Hexo 博客主题个性化
建立了两个 Hexo 博客交流群,有问题可在群里互相交流学习!点击群号可一键加群!
Hexo 博客交流一群(924812033)、Hexo 博客交流二群(735861501)
文章目录
- 写在前面
- 添加评论系统
- 添加卡通人物
- 自定义鼠标指针样式
- 添加鼠标点击爱心效果
- 添加鼠标点击显示字体效果
- 添加鼠标点击烟花爆炸效果
- 添加彩色滚动变换字体
- 添加字数统计和阅读时长
- 添加背景音乐
- 添加网站运行时间
- 添加百度统计
- 浏览器网页标题恶搞
- 背景添加动态线条效果
- 添加人体时钟
- 添加RSS订阅
- 添加网站雪花飘落效果
- 添加 Fork me on GitHub 效果
- 添加背景动态彩带效果
- 添加背景代码雨特效
- 自定义一个不使用主题模板渲染的独立页面
- 更改本地预览端口号
- 未完待续…
写在前面
本文将讲述一些博客主题的美化、实用功能的添加,本文以作者 luuman 的 spfk 主题和作者 xaoxuu 的 Material X 主题(远古版本,现已改名 Volantis)为例,文章会不定时进行更新。文章涉及有关参考资料、教程、链接如有侵权请联系我删除!
本文在CSDN的链接:《Hexo 博客优化之博客美化》、《Hexo 博客优化之实用功能添加》,Hexo 博客专栏,从前期搭建到后期美化,帮您解决常见问题:《Hexo 博客搭建》,对你有帮助就点个赞吧❤️
请注意:不同主题可能方法有些不同,相同主题不同版本,配置方法也有所差异!
博客美化前提条件:有一定的前端基础,了解 HTML、CSS、JS,了解 CSS 预处理语言 Sass、Less、Stylus,搞懂 hexo 的目录结构。
博客美化通用步骤:选定主题,认真阅读主题文档,分析主题目录结构,了解每个文件是对应网页哪个部分的,认真阅读美化教程,美化教程本质上只为你提供核心代码和思路,具体代码要添加到哪个地方,需要你自己搞懂主题结构,添加到需要的、合适的位置!
博客美化终极奥秘:创作第一,体验第二,避免繁杂,简洁为上!
添加评论系统
主流的评论系统有很多,比如:网易云跟帖、多说、友言、畅言、来必力(LiveRe)、Disqus、Valine、Gitment等等,目前网易云跟帖、多说、友言都已经关闭了,还有些可能需要翻墙,比较麻烦,百度了一下,最后还是选择了来必力评论系统
进入来必力官网,注册一个账号(注册时可能需要翻墙)
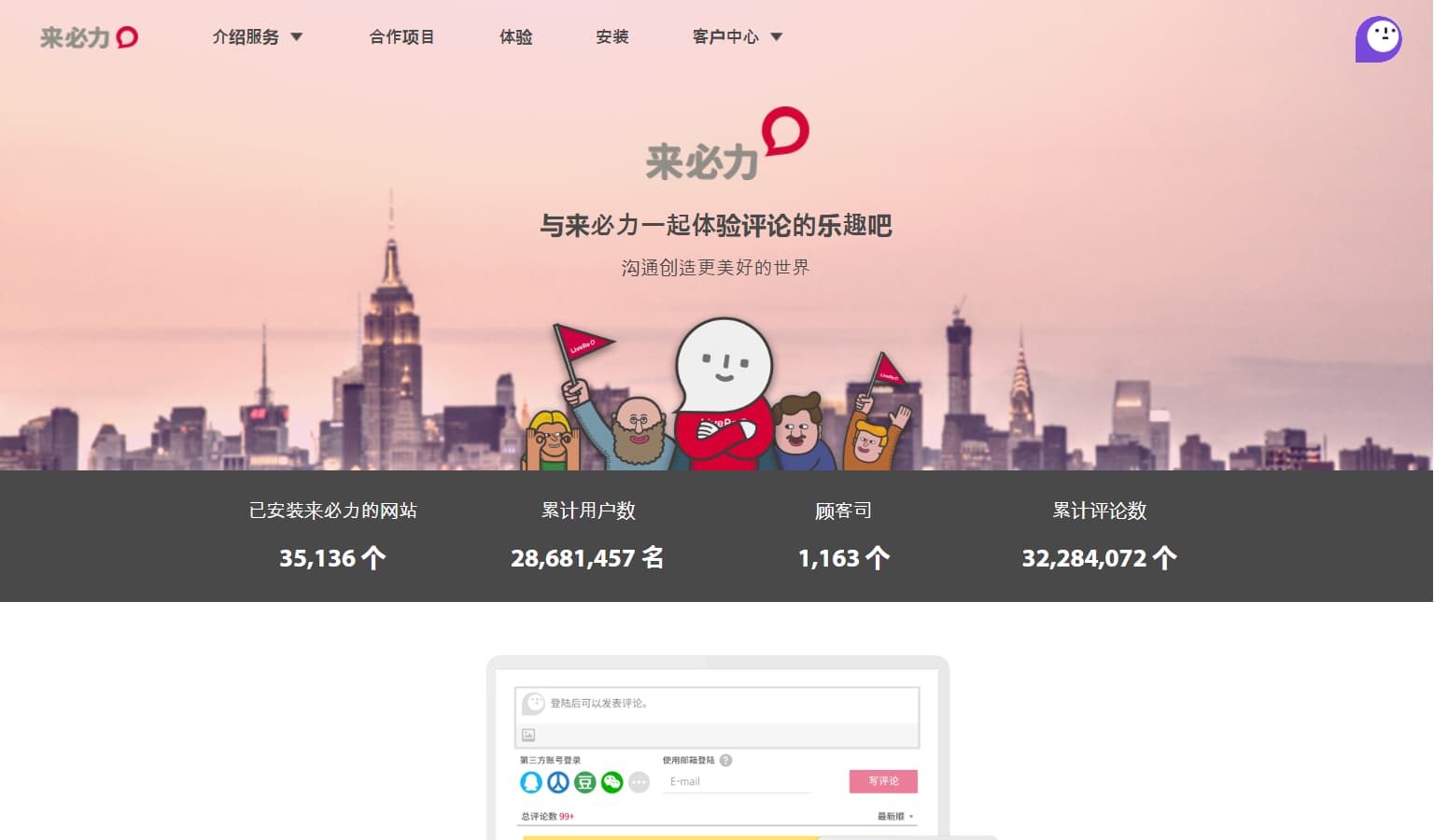
注册完毕之后,登录,进入安装页面,选择 City 免费版安装,安装之后你会得到一段代码
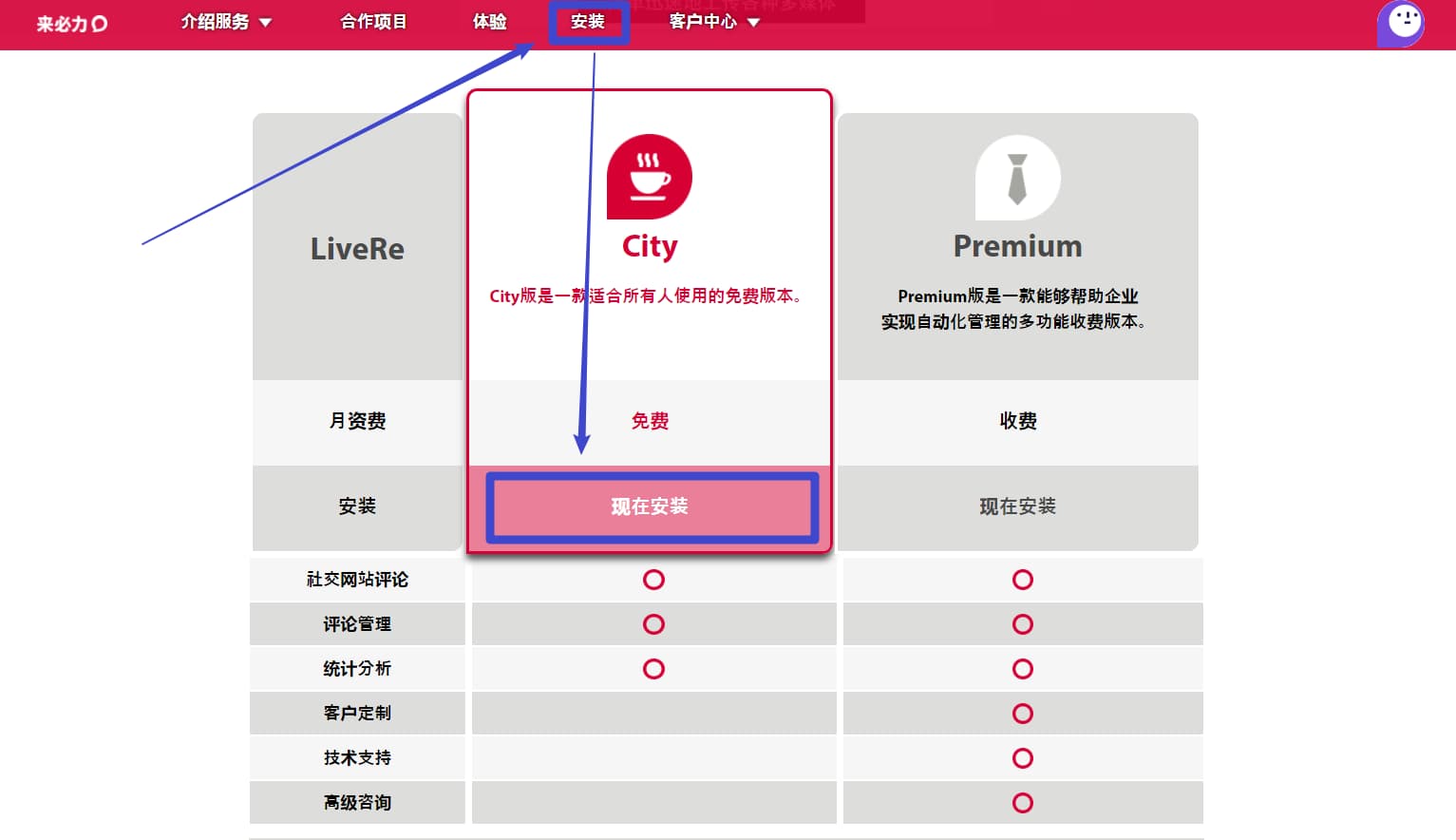

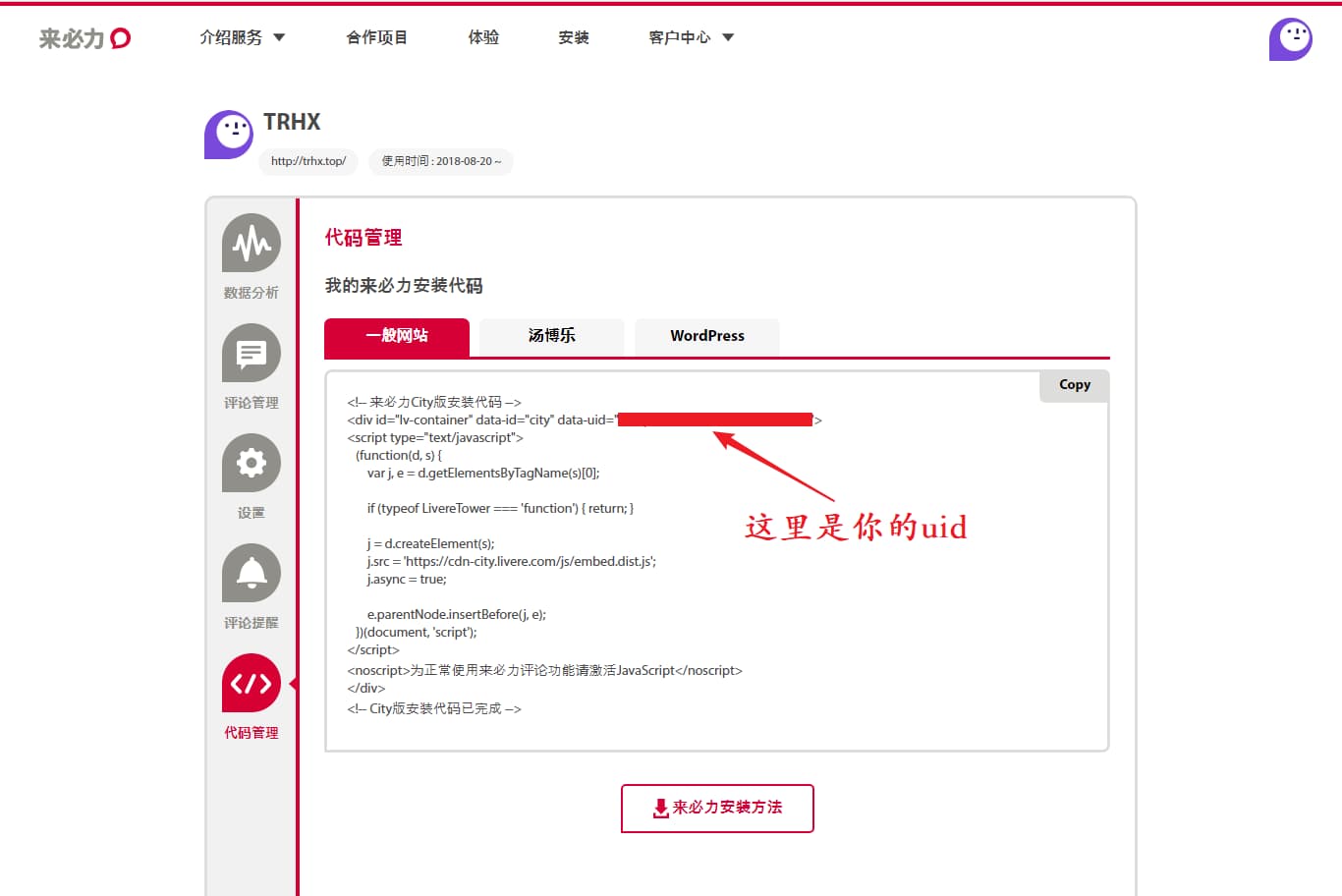
我们打开主题文件下的 _config.yml 文件,添加如下代码:

在 \themes\hexo-theme-spfk\layout\_partial\comments 文件夹下新建一个 livere.ejs 的文件,在里面填写来必力提供的代码:
<!-- 来必力City版安装代码 -->
<div id="lv-container" data-id="city" data-uid="这里是你的uid">
<script type="text/javascript">
(function(d, s) {
var j, e = d.getElementsByTagName(s)[0];
if (typeof LivereTower === 'function') { return; }
j = d.createElement(s);
j.src = 'https://cdn-city.livere.com/js/embed.dist.js';
j.async = true;
e.parentNode.insertBefore(j, e);
})(document, 'script');
</script>
<noscript>为正常使用来必力评论功能请激活JavaScript</noscript>
</div>
<!-- City版安装代码已完成 -->打开 \themes\hexo-theme-spfk\layout\_partial\article.ejs 文件,在适当位置添加如下红框中的代码:

完成以上操作之后,我们就可以使用来必力评论系统了
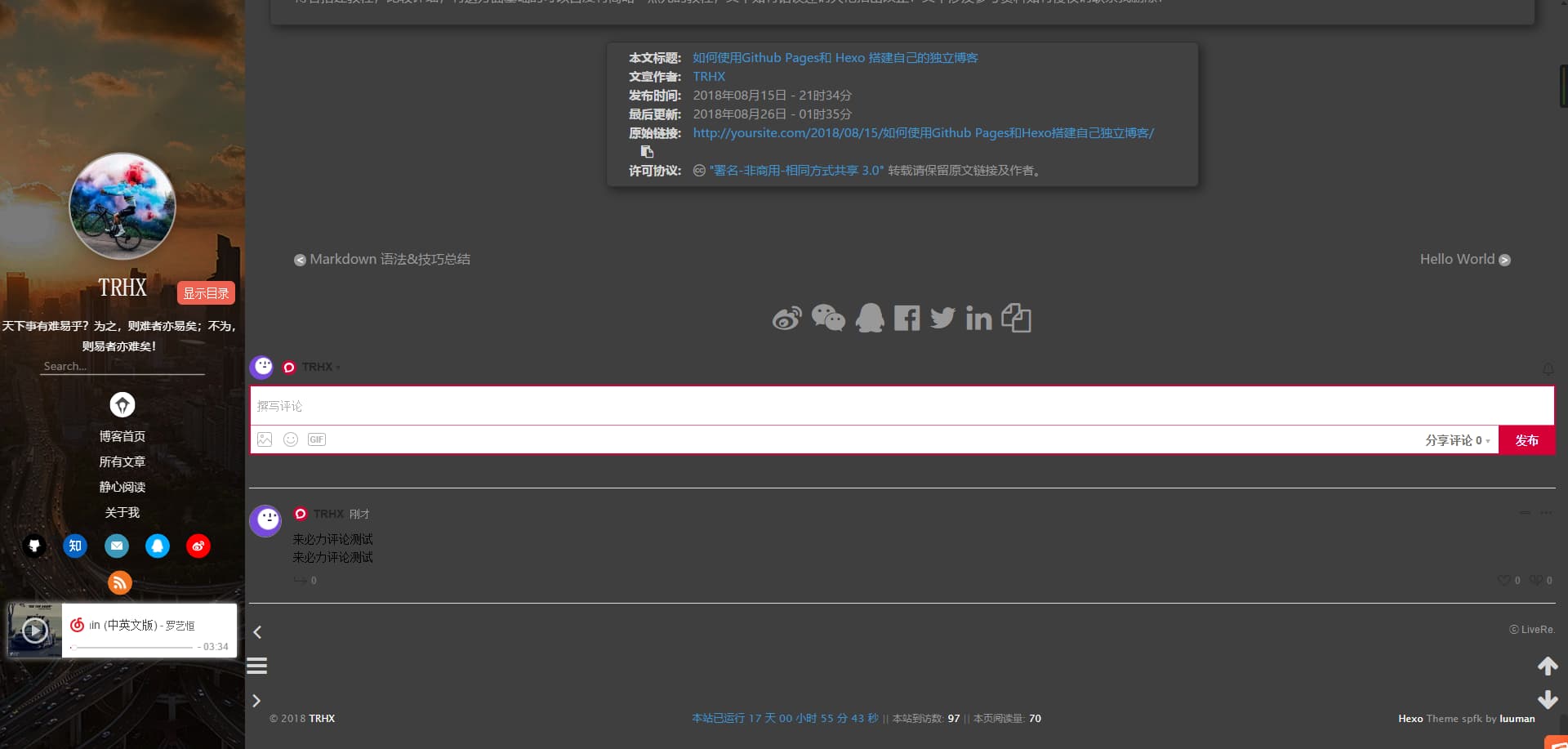
添加卡通人物
我在逛别人博客的时候偶然发现右下角居然有一个萌萌的卡通人物,还能根据你鼠标位置摇头,瞬间被吸引到了,赶紧也给自己博客添加一个吧!点击此处进入该项目地址
输入如下命令获取 live2d :
$ npm install --save hexo-helper-live2d输入以下命令,下载相应的模型,将 packagename 更换成模型名称即可,更多模型选择请点击此处,各个模型的预览请访问原作者的博客
$ npm install packagename打开站点目录下的 _config.yml 文件,添加如下代码:
live2d:
enable: true
scriptFrom: local
model:
use: live2d-widget-model-haruto #模型选择
display:
position: right #模型位置
width: 150 #模型宽度
height: 300 #模型高度
mobile:
show: false #是否在手机端显示设置好过后我们就拥有了一个卡通人物
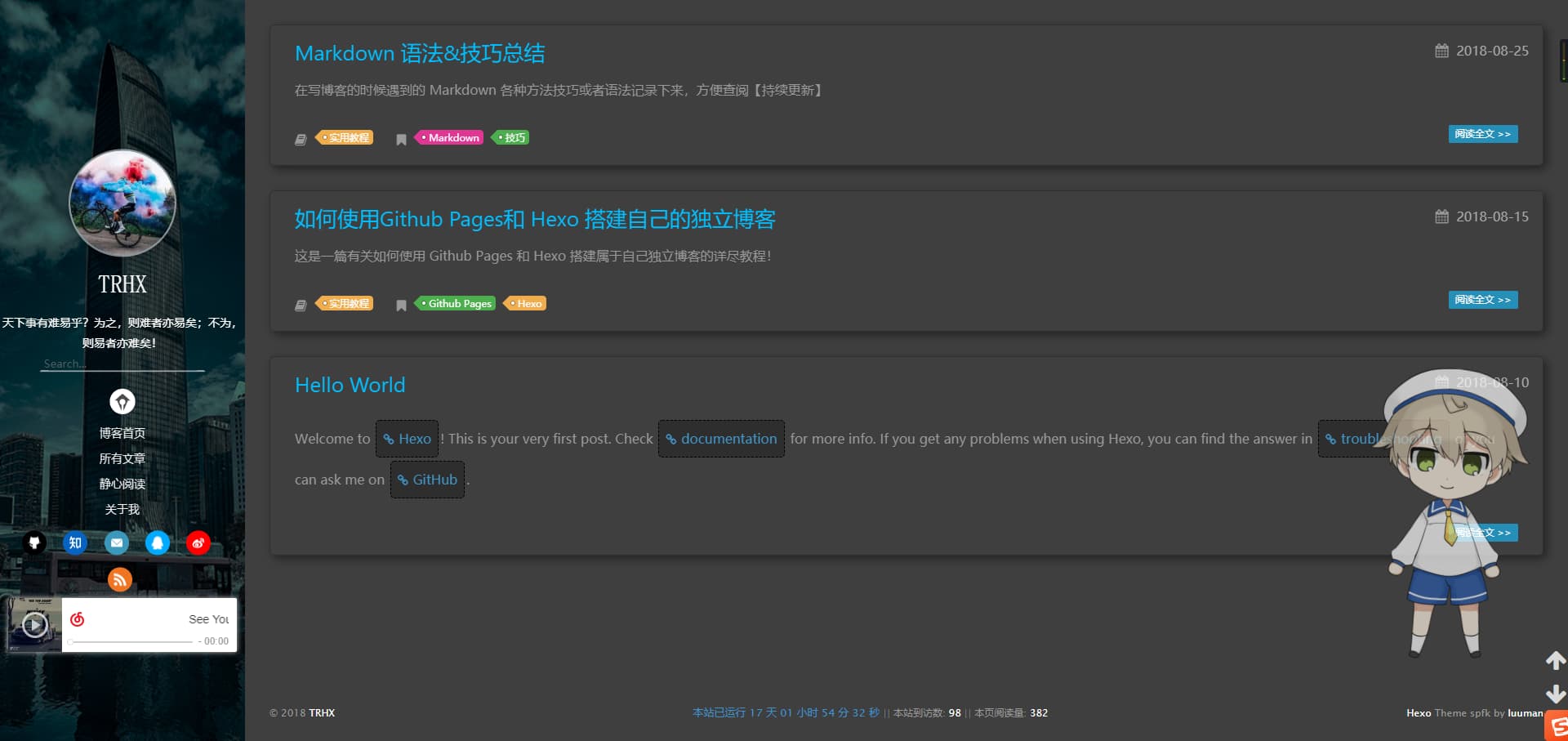
自定义鼠标指针样式
在 \themes\material-x\source\less\_base.less 文件 body 样式里写入如下代码:
body {
cursor: url(https://fastly.jsdelivr.net/gh/TRHX/CDN-for-itrhx.com@2.1.6/images/mouse.cur),auto;
background-color: @theme_background;
......
......
}鼠标指针可以用 Axialis CursorWorkshop 这个软件自己制作,不同主题具体放的文件有所不同,确保在博客主体 body 的 CSS 文件中即可,其中的鼠标指针链接可替换成自己的,首先尝试加载 https://fastly.jsdelivr.net/gh/TRHX/CDN-for-itrhx.com@2.1.6/images/mouse.cur ,如果该文件不存在或由于其他原因无效,那么 auto 会被使用,也就是自动默认效果,图片格式为.ico、.ani、.cur,建议使用.cur,如果使用.ani或者其他格式无效,原因是浏览器兼容问题,请阅读参考文档或者参考以下兼容表:
| 浏览器 | 最低版本 | 格式 |
|---|---|---|
| Internet Explorer | 6.0 | .cur / .ani |
| Firefox (Gecko), Windows and Linux | 1.5 (1.8) | .cur / .png / .gif / .jpg |
| Firefox (Gecko) | 4.0 (2.0) | .cur / .png / .gif / .jpg / .svg |
| Opera | — | — |
| Safari (Webkit) | 3.0 (522-523) | .cur / .png / .gif / .jpg |
拓展阅读:《CSS 鼠标样式 cursor属性》 (By:歪脖先生的博客)
添加鼠标点击爱心效果
在 \themes\hexo-theme-spfk\source\js 下新建文件 love.js,在 love.js 文件中添加以下代码:
!function(e, t, a) {
function n() {
c(".heart{width: 10px;height: 10px;position: fixed;background: #f00;transform: rotate(45deg);-webkit-transform: rotate(45deg);-moz-transform: rotate(45deg);}.heart:after,.heart:before{content: '';width: inherit;height: inherit;background: inherit;border-radius: 50%;-webkit-border-radius: 500%;-moz-border-radius: 50%;position: fixed;}.heart:after{top: -5px;}.heart:before{left: -5px;}"),
o(),
r()
}
function r() {
for (var e = 0; e < d.length; e++) d[e].alpha <= 0 ? (t.body.removeChild(d[e].el), d.splice(e, 1)) : (d[e].y--, d[e].scale += .004, d[e].alpha -= .013, d[e].el.style.cssText = "left:" + d[e].x + "px;top:" + d[e].y + "px;opacity:" + d[e].alpha + ";transform:scale(" + d[e].scale + "," + d[e].scale + ") rotate(45deg);background:" + d[e].color + ";z-index:99999");
requestAnimationFrame(r)
}
function o() {
var t = "function" == typeof e.onclick && e.onclick;
e.onclick = function(e) {
t && t(),
i(e)
}
}
function i(e) {
var a = t.createElement("div");
a.className = "heart",
d.push({
el: a,
x: e.clientX - 5,
y: e.clientY - 5,
scale: 1,
alpha: 1,
color: s()
}),
t.body.appendChild(a)
}
function c(e) {
var a = t.createElement("style");
a.type = "text/css";
try {
a.appendChild(t.createTextNode(e))
} catch(t) {
a.styleSheet.cssText = e
}
t.getElementsByTagName("head")[0].appendChild(a)
}
function s() {
return "rgb(" + ~~ (255 * Math.random()) + "," + ~~ (255 * Math.random()) + "," + ~~ (255 * Math.random()) + ")"
}
var d = [];
e.requestAnimationFrame = function() {
return e.requestAnimationFrame || e.webkitRequestAnimationFrame || e.mozRequestAnimationFrame || e.oRequestAnimationFrame || e.msRequestAnimationFrame ||
function(e) {
setTimeout(e, 1e3 / 60)
}
} (),
n()
} (window, document);在 \themes\hexo-theme-spfk\layout\layout.ejs 文件末尾添加以下代码:
<!-- 页面点击小红心 -->
<script type="text/javascript" src="/js/love.js"></script>完成以上操作后,当我们点击鼠标的时候就可以看见爱心的特效了

添加鼠标点击显示字体效果
在 \themes\hexo-theme-spfk\source\js 下新建文件 click_show_text.js,在 click_show_text.js 文件中添加以下代码:
var a_idx = 0;
jQuery(document).ready(function($) {
$("body").click(function(e) {
var a = new Array
("富强", "民主", "文明", "和谐", "自由", "平等", "公正", "法治", "爱国", "敬业", "诚信", "友善");
var $i = $("<span/>").text(a[a_idx]);
a_idx = (a_idx + 1) % a.length;
var x = e.pageX,
y = e.pageY;
$i.css({
"z-index": 5,
"top": y - 20,
"left": x,
"position": "absolute",
"font-weight": "bold",
"color": "#FF0000"
});
$("body").append($i);
$i.animate({
"top": y - 180,
"opacity": 0
},
3000,
function() {
$i.remove();
});
});
setTimeout('delay()', 2000);
});
function delay() {
$(".buryit").removeAttr("onclick");
}其中的社会主义核心价值观可以根据你自己的创意替换为其他文字
如果想要每次点击显示的文字为不同颜色,可以将其中 color 值进行如下更改:
"color": "rgb(" + ~~(255 * Math.random()) + "," + ~~(255 * Math.random()) + "," + ~~(255 * Math.random()) + ")"然后在 \themes\hexo-theme-spfk\layout\layout.ejs 文件末尾添加以下代码:
<!--单击显示文字-->
<script type="text/javascript" src="/js/click_show_text.js"></script>最终实现效果如下:
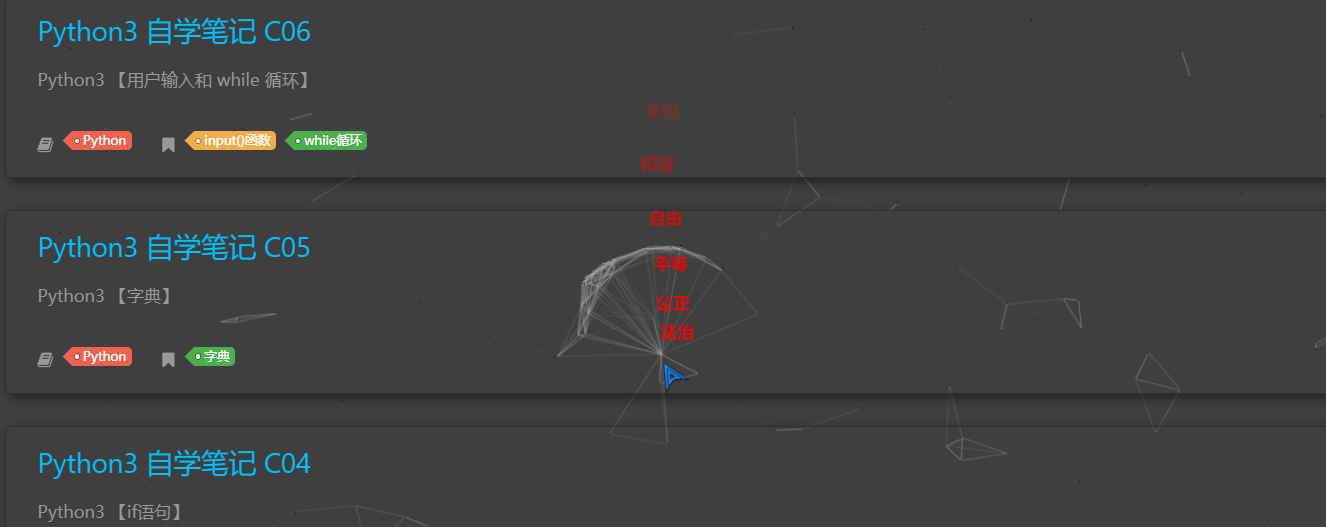
添加鼠标点击烟花爆炸效果
在 \themes\material-x\source\js 目录下新建一个 fireworks.js 的文件,里面写入以下代码:
function updateCoords(e) {
pointerX = (e.clientX || e.touches[0].clientX) - canvasEl.getBoundingClientRect().left,
pointerY = e.clientY || e.touches[0].clientY - canvasEl.getBoundingClientRect().top
}
function setParticuleDirection(e) {
var t = anime.random(0, 360) * Math.PI / 180,
a = anime.random(50, 180),
n = [ - 1, 1][anime.random(0, 1)] * a;
return {
x: e.x + n * Math.cos(t),
y: e.y + n * Math.sin(t)
}
}
function createParticule(e, t) {
var a = {};
return a.x = e,
a.y = t,
a.color = colors[anime.random(0, colors.length - 1)],
a.radius = anime.random(16, 32),
a.endPos = setParticuleDirection(a),
a.draw = function() {
ctx.beginPath(),
ctx.arc(a.x, a.y, a.radius, 0, 2 * Math.PI, !0),
ctx.fillStyle = a.color,
ctx.fill()
},
a
}
function createCircle(e, t) {
var a = {};
return a.x = e,
a.y = t,
a.color = "#F00",
a.radius = 0.1,
a.alpha = 0.5,
a.lineWidth = 6,
a.draw = function() {
ctx.globalAlpha = a.alpha,
ctx.beginPath(),
ctx.arc(a.x, a.y, a.radius, 0, 2 * Math.PI, !0),
ctx.lineWidth = a.lineWidth,
ctx.strokeStyle = a.color,
ctx.stroke(),
ctx.globalAlpha = 1
},
a
}
function renderParticule(e) {
for (var t = 0; t < e.animatables.length; t++) {
e.animatables[t].target.draw()
}
}
function animateParticules(e, t) {
for (var a = createCircle(e, t), n = [], i = 0; i < numberOfParticules; i++) {
n.push(createParticule(e, t))
}
anime.timeline().add({
targets: n,
x: function(e) {
return e.endPos.x
},
y: function(e) {
return e.endPos.y
},
radius: 0.1,
duration: anime.random(1200, 1800),
easing: "easeOutExpo",
update: renderParticule
}).add({
targets: a,
radius: anime.random(80, 160),
lineWidth: 0,
alpha: {
value: 0,
easing: "linear",
duration: anime.random(600, 800)
},
duration: anime.random(1200, 1800),
easing: "easeOutExpo",
update: renderParticule,
offset: 0
})
}
function debounce(e, t) {
var a;
return function() {
var n = this,
i = arguments;
clearTimeout(a),
a = setTimeout(function() {
e.apply(n, i)
},
t)
}
}
var canvasEl = document.querySelector(".fireworks");
if (canvasEl) {
var ctx = canvasEl.getContext("2d"),
numberOfParticules = 30,
pointerX = 0,
pointerY = 0,
tap = "mousedown",
colors = ["#FF1461", "#18FF92", "#5A87FF", "#FBF38C"],
setCanvasSize = debounce(function() {
canvasEl.width = 2 * window.innerWidth,
canvasEl.height = 2 * window.innerHeight,
canvasEl.style.width = window.innerWidth + "px",
canvasEl.style.height = window.innerHeight + "px",
canvasEl.getContext("2d").scale(2, 2)
},
500),
render = anime({
duration: 1 / 0,
update: function() {
ctx.clearRect(0, 0, canvasEl.width, canvasEl.height)
}
});
document.addEventListener(tap,
function(e) {
"sidebar" !== e.target.id && "toggle-sidebar" !== e.target.id && "A" !== e.target.nodeName && "IMG" !== e.target.nodeName && (render.play(), updateCoords(e), animateParticules(pointerX, pointerY))
},
!1),
setCanvasSize(),
window.addEventListener("resize", setCanvasSize, !1)
}
"use strict";
function updateCoords(e) {
pointerX = (e.clientX || e.touches[0].clientX) - canvasEl.getBoundingClientRect().left,
pointerY = e.clientY || e.touches[0].clientY - canvasEl.getBoundingClientRect().top
}
function setParticuleDirection(e) {
var t = anime.random(0, 360) * Math.PI / 180,
a = anime.random(50, 180),
n = [ - 1, 1][anime.random(0, 1)] * a;
return {
x: e.x + n * Math.cos(t),
y: e.y + n * Math.sin(t)
}
}
function createParticule(e, t) {
var a = {};
return a.x = e,
a.y = t,
a.color = colors[anime.random(0, colors.length - 1)],
a.radius = anime.random(16, 32),
a.endPos = setParticuleDirection(a),
a.draw = function() {
ctx.beginPath(),
ctx.arc(a.x, a.y, a.radius, 0, 2 * Math.PI, !0),
ctx.fillStyle = a.color,
ctx.fill()
},
a
}
function createCircle(e, t) {
var a = {};
return a.x = e,
a.y = t,
a.color = "#F00",
a.radius = 0.1,
a.alpha = 0.5,
a.lineWidth = 6,
a.draw = function() {
ctx.globalAlpha = a.alpha,
ctx.beginPath(),
ctx.arc(a.x, a.y, a.radius, 0, 2 * Math.PI, !0),
ctx.lineWidth = a.lineWidth,
ctx.strokeStyle = a.color,
ctx.stroke(),
ctx.globalAlpha = 1
},
a
}
function renderParticule(e) {
for (var t = 0; t < e.animatables.length; t++) {
e.animatables[t].target.draw()
}
}
function animateParticules(e, t) {
for (var a = createCircle(e, t), n = [], i = 0; i < numberOfParticules; i++) {
n.push(createParticule(e, t))
}
anime.timeline().add({
targets: n,
x: function(e) {
return e.endPos.x
},
y: function(e) {
return e.endPos.y
},
radius: 0.1,
duration: anime.random(1200, 1800),
easing: "easeOutExpo",
update: renderParticule
}).add({
targets: a,
radius: anime.random(80, 160),
lineWidth: 0,
alpha: {
value: 0,
easing: "linear",
duration: anime.random(600, 800)
},
duration: anime.random(1200, 1800),
easing: "easeOutExpo",
update: renderParticule,
offset: 0
})
}
function debounce(e, t) {
var a;
return function() {
var n = this,
i = arguments;
clearTimeout(a),
a = setTimeout(function() {
e.apply(n, i)
},
t)
}
}
var canvasEl = document.querySelector(".fireworks");
if (canvasEl) {
var ctx = canvasEl.getContext("2d"),
numberOfParticules = 30,
pointerX = 0,
pointerY = 0,
tap = "mousedown",
colors = ["#FF1461", "#18FF92", "#5A87FF", "#FBF38C"],
setCanvasSize = debounce(function() {
canvasEl.width = 2 * window.innerWidth,
canvasEl.height = 2 * window.innerHeight,
canvasEl.style.width = window.innerWidth + "px",
canvasEl.style.height = window.innerHeight + "px",
canvasEl.getContext("2d").scale(2, 2)
},
500),
render = anime({
duration: 1 / 0,
update: function() {
ctx.clearRect(0, 0, canvasEl.width, canvasEl.height)
}
});
document.addEventListener(tap,
function(e) {
"sidebar" !== e.target.id && "toggle-sidebar" !== e.target.id && "A" !== e.target.nodeName && "IMG" !== e.target.nodeName && (render.play(), updateCoords(e), animateParticules(pointerX, pointerY))
},
!1),
setCanvasSize(),
window.addEventListener("resize", setCanvasSize, !1)
};然后在 \themes\material-x\layout\layout.ejs 文件中写入以下代码:
<canvas class="fireworks" style="position: fixed;left: 0;top: 0;z-index: 1; pointer-events: none;" ></canvas>
<script type="text/javascript" src="//cdn.bootcss.com/animejs/2.2.0/anime.min.js"></script>
<script type="text/javascript" src="/js/fireworks.js"></script>最终效果:
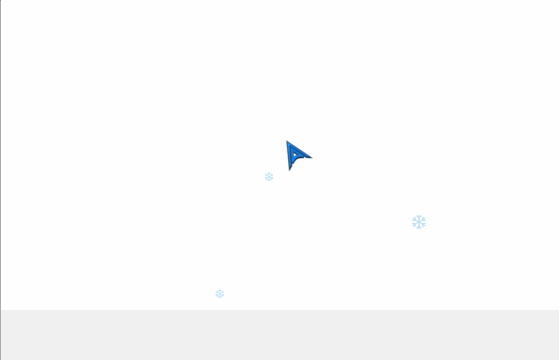
添加彩色滚动变换字体
在你想要添加彩色滚动变换字体的地方写入以下代码即可,其中文字可自行更改:
<div id="binft"></div>
<script>
var binft = function (r) {
function t() {
return b[Math.floor(Math.random() * b.length)]
}
function e() {
return String.fromCharCode(94 * Math.random() + 33)
}
function n(r) {
for (var n = document.createDocumentFragment(), i = 0; r > i; i++) {
var l = document.createElement("span");
l.textContent = e(), l.style.color = t(), n.appendChild(l)
}
return n
}
function i() {
var t = o[c.skillI];
c.step ? c.step-- : (c.step = g, c.prefixP < l.length ? (c.prefixP >= 0 && (c.text += l[c.prefixP]), c.prefixP++) : "forward" === c.direction ? c.skillP < t.length ? (c.text += t[c.skillP], c.skillP++) : c.delay ? c.delay-- : (c.direction = "backward", c.delay = a) : c.skillP > 0 ? (c.text = c.text.slice(0, -1), c.skillP--) : (c.skillI = (c.skillI + 1) % o.length, c.direction = "forward")), r.textContent = c.text, r.appendChild(n(c.prefixP < l.length ? Math.min(s, s + c.prefixP) : Math.min(s, t.length - c.skillP))), setTimeout(i, d)
}
var l = "",
o = ["青青陵上柏,磊磊涧中石。", "人生天地间,忽如远行客。","斗酒相娱乐,聊厚不为薄。", "驱车策驽马,游戏宛与洛。","洛中何郁郁,冠带自相索。","长衢罗夹巷,王侯多第宅。","两宫遥相望,双阙百余尺。","极宴娱心意,戚戚何所迫?"].map(function (r) {
return r + ""
}),
a = 2,
g = 1,
s = 5,
d = 75,
b = ["rgb(110,64,170)", "rgb(150,61,179)", "rgb(191,60,175)", "rgb(228,65,157)", "rgb(254,75,131)", "rgb(255,94,99)", "rgb(255,120,71)", "rgb(251,150,51)", "rgb(226,183,47)", "rgb(198,214,60)", "rgb(175,240,91)", "rgb(127,246,88)", "rgb(82,246,103)", "rgb(48,239,130)", "rgb(29,223,163)", "rgb(26,199,194)", "rgb(35,171,216)", "rgb(54,140,225)", "rgb(76,110,219)", "rgb(96,84,200)"],
c = {
text: "",
prefixP: -s,
skillI: 0,
skillP: 0,
direction: "forward",
delay: a,
step: g
};
i()
};
binft(document.getElementById('binft'));
</script>最终效果:
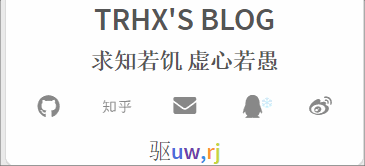
添加字数统计和阅读时长
先在博客目录下执行以下命令安装 hexo-wordcount 插件:
$ npm i --save hexo-wordcount注意:在 Material X 主题中,字数统计和阅读时长的功能我已提交 PR,在最新版本中,只需要安装插件后,在主题 config.yml 配置文件里,将 word_count 关键字设置为 true 即可,对于旧版本,可以通过以下方法实现:
以 Material X 主题(版本 1.2.1)为例,在 \themes\material-x\layout\_meta 目录下创建 word.ejs 文件,在 word.ejs 文件中写入以下代码:
<% if(isPostList || !isPostList){ %>
<% if (theme.word_count && !post.no_word_count) { %>
<div style="margin-right: 10px;">
<span class="post-time">
<span class="post-meta-item-icon">
<i class="fa fa-keyboard"></i>
<span class="post-meta-item-text"> 字数统计: </span>
<span class="post-count"><%= wordcount(post.content) %>字</span>
</span>
</span>
|
<span class="post-time">
<span class="post-meta-item-icon">
<i class="fa fa-hourglass-half"></i>
<span class="post-meta-item-text"> 阅读时长≈</span>
<span class="post-count"><%= min2read(post.content) %>分</span>
</span>
</span>
</div>
<% } %>
<% } %>然后在主题的配置文件 _config.yml 找到 meta 关键字,将 word 填入 header 中:
meta:
header: [title, author, date, categories, tags, counter, word, top]
footer: [updated, share]最后在主题目录下的 _config.yml 添加以下配置即可
word_count: true效果图:
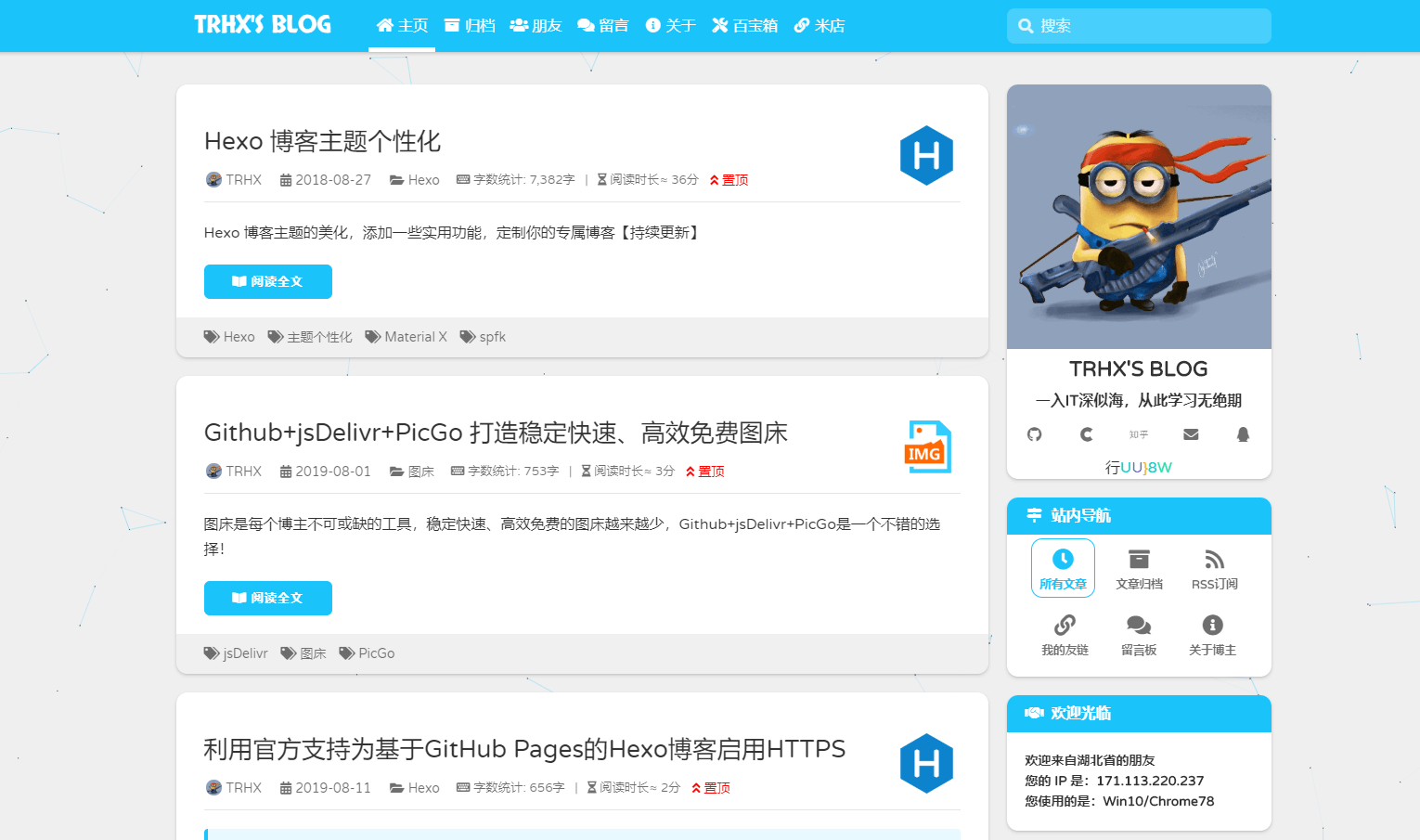
同样的,以 spfk 主题为例,在 \themes\hexo-theme-spfk\layout\_partial\post 目录下创建 word.ejs 文件,在 word.ejs 文件中写入以下代码:
<div style="margin-top:10px;">
<span class="post-time">
<span class="post-meta-item-icon">
<i class="fa fa-keyboard-o"></i>
<span class="post-meta-item-text"> 字数统计: </span>
<span class="post-count"><%= wordcount(post.content) %>字</span>
</span>
</span>
|
<span class="post-time">
<span class="post-meta-item-icon">
<i class="fa fa-hourglass-half"></i>
<span class="post-meta-item-text"> 阅读时长: </span>
<span class="post-count"><%= min2read(post.content) %>分</span>
</span>
</span>
</div>然后在 \themes\hexo-theme-spfk\layout\_partial\article.ejs 中适当位置添加以下代码:
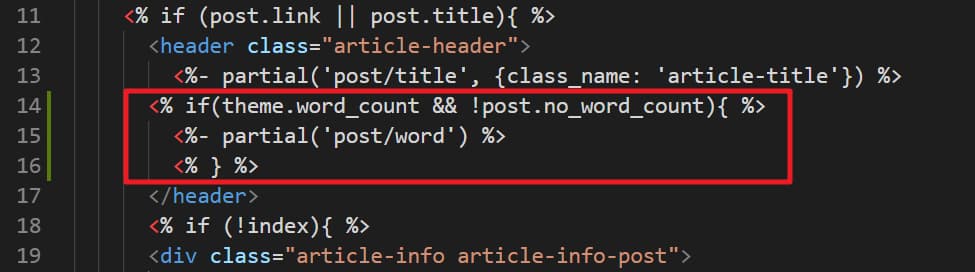
最后在主题目录下的 _config.yml 添加以下配置
word_count: true如果显示的位置不好,可以自行更改其位置,成功配置后的效果如下:


另外:要在博客底部显示所有文章的总字数,可以点击此处,根据你博客底部文件的类型选择相应的代码放在适当的位置即可,前提是要安装好 hexo-wordcount 插件,例如我使用 Material X 主题,在 \themes\material-x\layout\_partial 目录下的 footer.ejs 文件中添加如下代码:
<i class="fas fa-chart-area"></i>
<span class="post-count">字数统计:<%= totalcount(site) %></span>实现效果如下:

添加背景音乐
打开网页版网易云音乐,选择你准备添加的背景音乐,点击生成外链播放器,前提是要有版权,不然是无法生成外链播放器的,复制底下的HTML代码

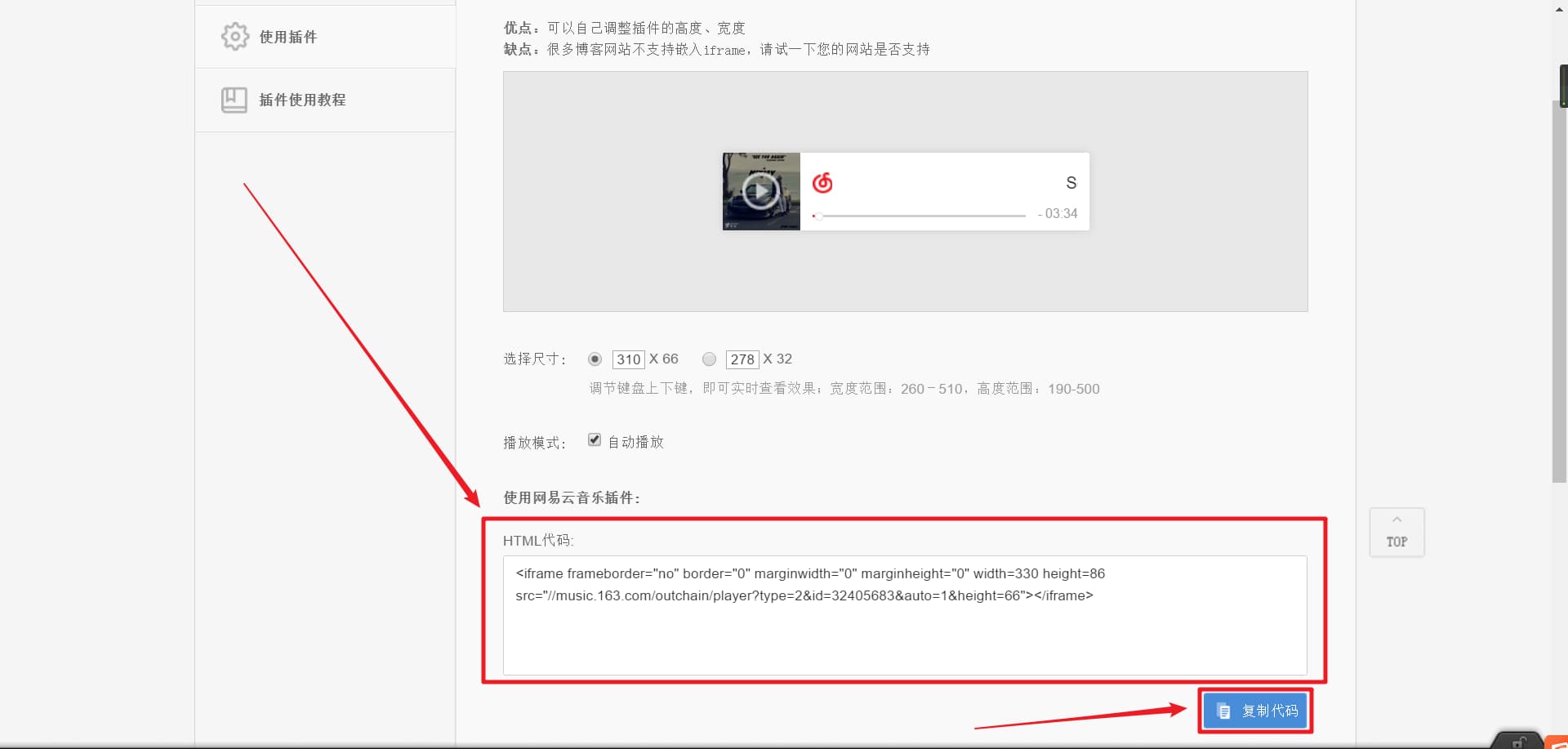
然后将此代码放到你想要放的地方,比如放在博客的左侧,则打开 \themes\hexo-theme-spfk\layout\_partial\left-col.ejs 文件,将复制的HTML代码粘贴进去,再进行适当的位置设置让播放器更美观,其中 auto=1 表示打开网页自动播放音乐,auto=0 表示关闭自动播放音乐
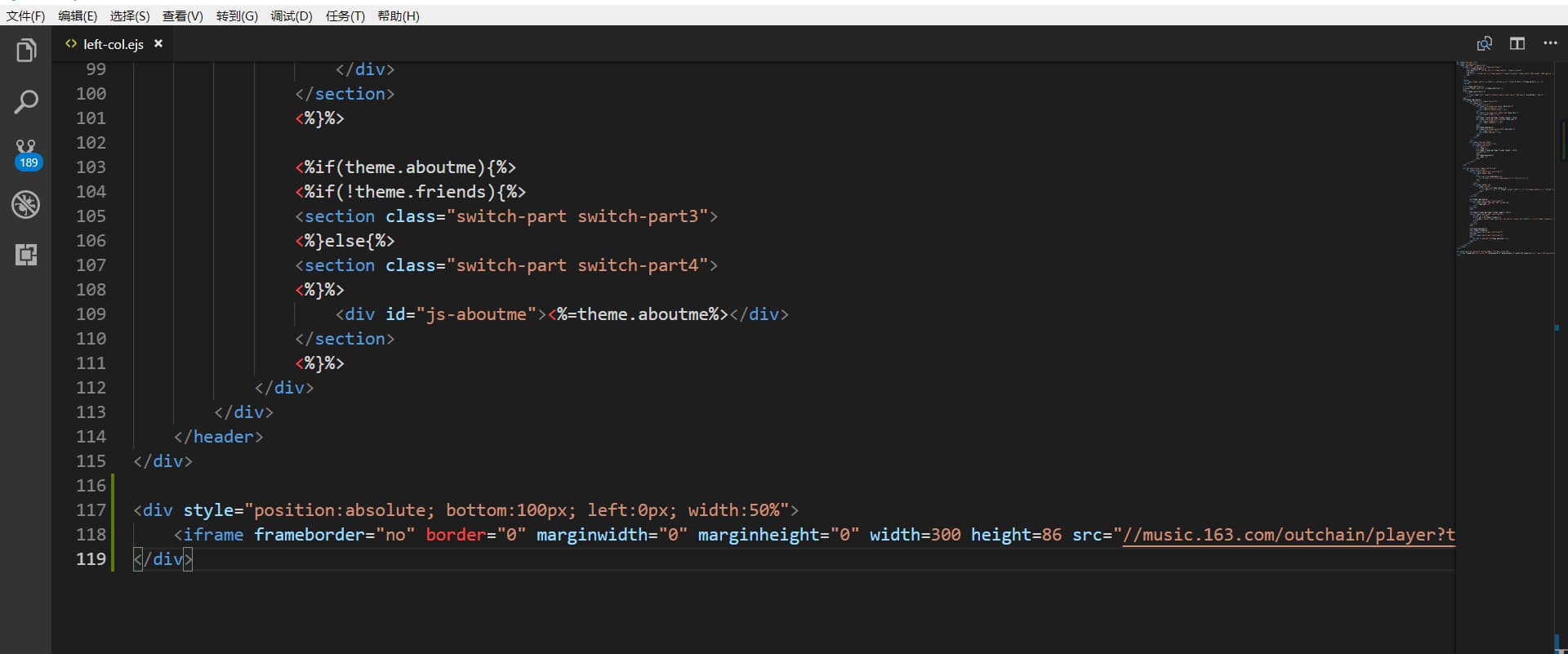
最后效果如下:

这种网易云音乐外链的方式有很多局限性,因此推荐使用aplayer,GitHub地址为:https://github.com/MoePlayer/APlayer ,参考教程:《hexo上的aplayer应用》
添加网站运行时间
一个比较好的小功能,可以看见自己的博客运行多久了,时间一天天的增加,成就感也会一天天增加的
在 \themes\hexo-theme-spfk\layout\_partial\footer.ejs 文件下添加以下代码:
<span id="timeDate">载入天数...</span><span id="times">载入时分秒...</span>
<script>
var now = new Date();
function createtime() {
var grt= new Date("08/10/2018 17:38:00");//在此处修改你的建站时间,格式:月/日/年 时:分:秒
now.setTime(now.getTime()+250);
days = (now - grt ) / 1000 / 60 / 60 / 24; dnum = Math.floor(days);
hours = (now - grt ) / 1000 / 60 / 60 - (24 * dnum); hnum = Math.floor(hours);
if(String(hnum).length ==1 ){hnum = "0" + hnum;} minutes = (now - grt ) / 1000 /60 - (24 * 60 * dnum) - (60 * hnum);
mnum = Math.floor(minutes); if(String(mnum).length ==1 ){mnum = "0" + mnum;}
seconds = (now - grt ) / 1000 - (24 * 60 * 60 * dnum) - (60 * 60 * hnum) - (60 * mnum);
snum = Math.round(seconds); if(String(snum).length ==1 ){snum = "0" + snum;}
document.getElementById("timeDate").innerHTML = "本站已安全运行 "+dnum+" 天 ";
document.getElementById("times").innerHTML = hnum + " 小时 " + mnum + " 分 " + snum + " 秒";
}
setInterval("createtime()",250);
</script>最后效果如下:

添加百度统计
百度统计是百度推出的一款免费的专业网站流量分析工具,能够告诉用户访客是如何找到并浏览用户的网站,在网站上做了些什么,非常有趣,接下来我们把百度统计添加到自己博客当中
访问百度统计首页,注册一个账号后登陆,添加你的博客网站
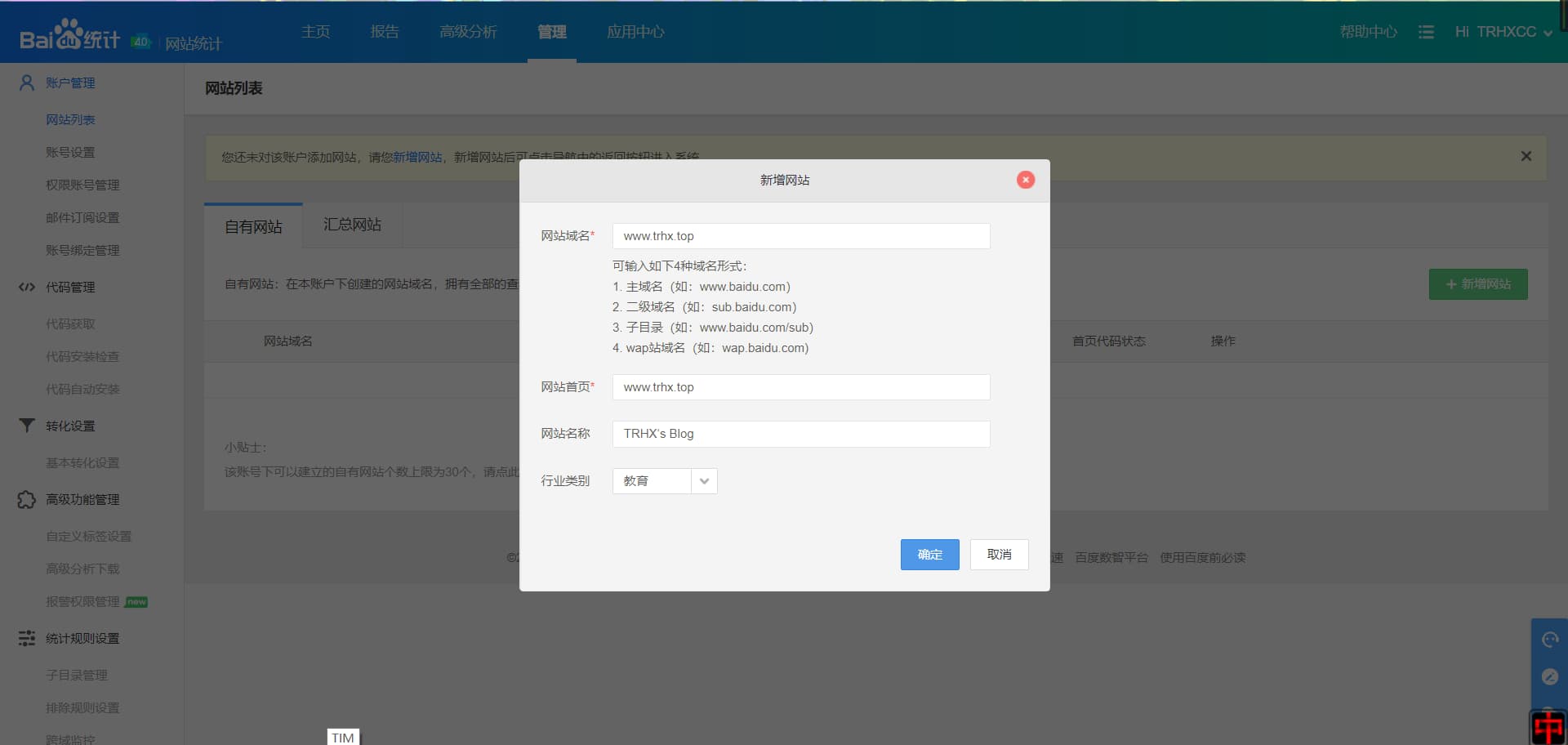
接着点击代码获取,复制该代码
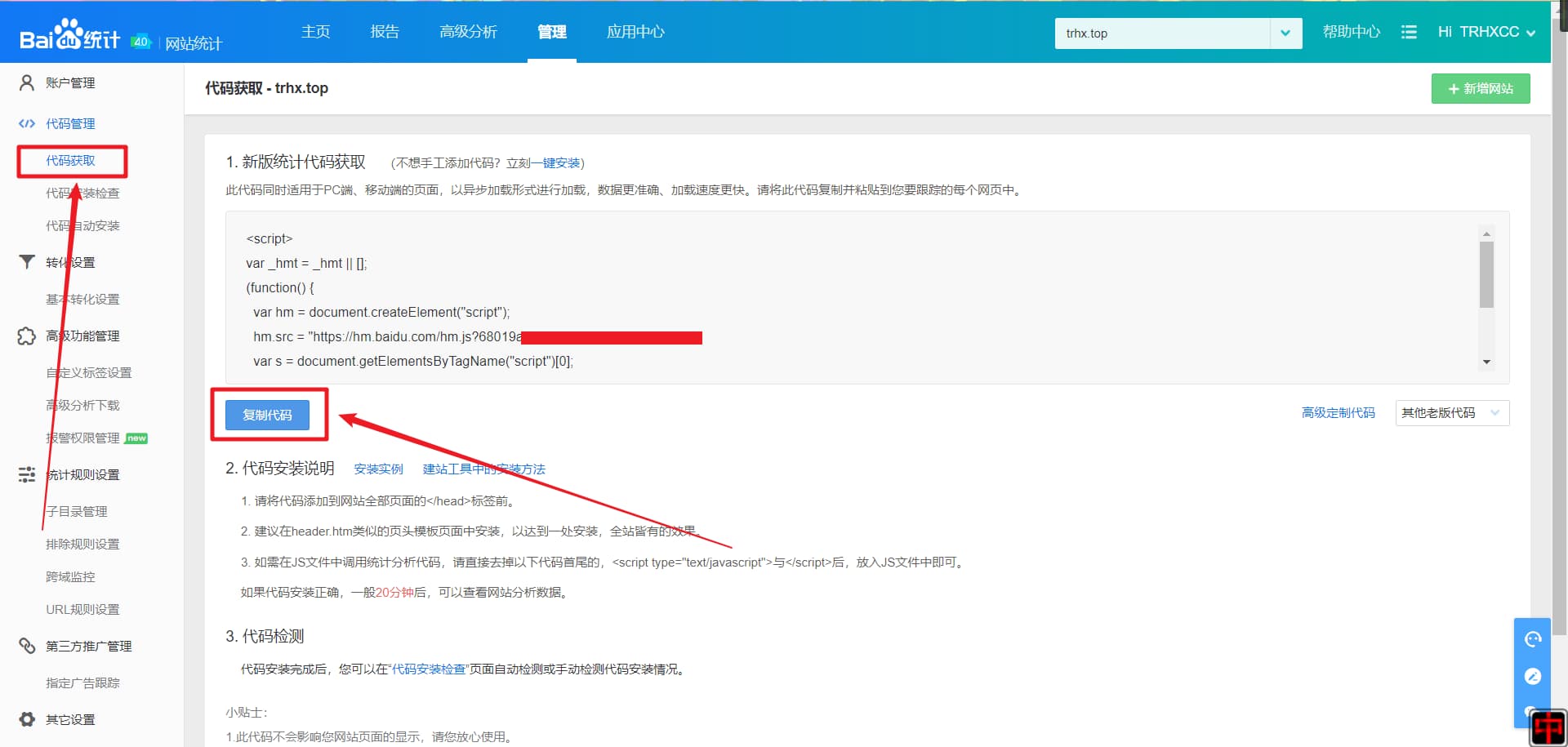
然后到目录 \Hexo\themes\hexo-theme-spfk\layout\_partial 下新建一个 baidu-analytics.ejs 文件,里面粘贴你刚刚复制的代码
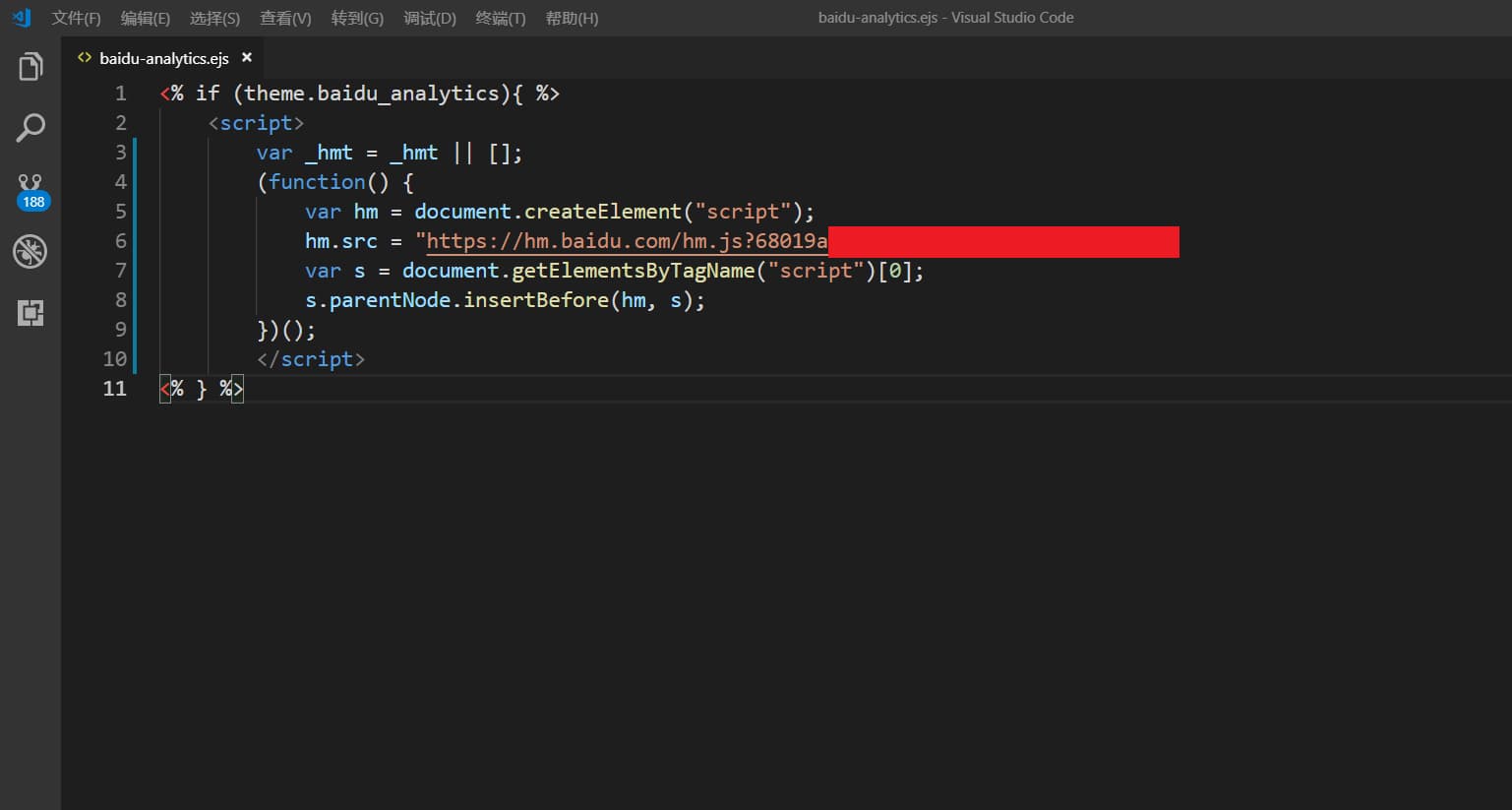
修改主题文件夹下的 _config.yml 文件,将你的key(图中涂掉部分)填写进去:

所有操作完成后可以在百度统计管理页面检查代码是否安装成功,如果代码安装正确,一般20分钟后,可以查看网站分析数据
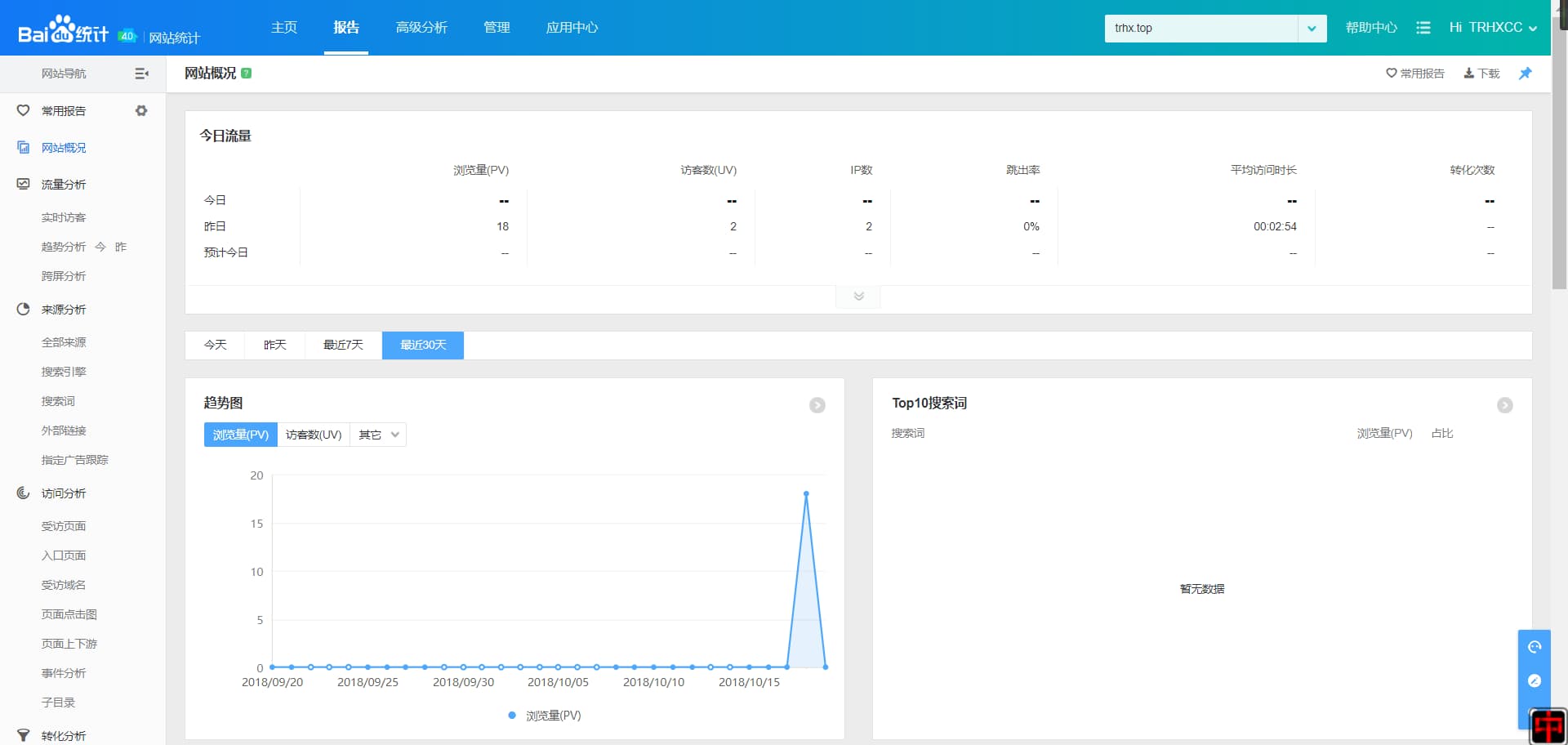
另外推荐:友盟,2010年4月在北京成立,安全、可靠、公正、第三方的网站流量统计分析系统
浏览器网页标题恶搞
当用户访问你的博客时点击到了其他网页,我们可以恶搞一下网页标题,呼唤用户回来,首先在目录 \themes\material-x\source\js 下新建一个 FunnyTitle.js 文件,在里面填写如下代码:
// 浏览器搞笑标题
var OriginTitle = document.title;
var titleTime;
document.addEventListener('visibilitychange', function () {
if (document.hidden) {
$('[rel="icon"]').attr('href', "/funny.ico");
document.title = '╭(°A°`)╮ 页面崩溃啦 ~';
clearTimeout(titleTime);
}
else {
$('[rel="icon"]').attr('href', "/favicon.ico");
document.title = '(ฅ>ω<*ฅ) 噫又好啦 ~' + OriginTitle;
titleTime = setTimeout(function () {
document.title = OriginTitle;
}, 2000);
}
});其中 funny.ico 是用户切换到其他标签后你网站的图标,favicon.ico 是正常图标,然后在 \themes\material-x\layout\layout.ejs 文件中添加如下代码:
<!--浏览器搞笑标题-->
<script type="text/javascript" src="/js/FunnyTitle.js"></script>再次部署博客后就可以看见标题搞笑的效果了:


背景添加动态线条效果
在 \Hexo\themes\hexo-theme-spfk\layout\layout.ejs 文件中添加如下代码:
<!--动态线条背景-->
<script type="text/javascript"
color="220,220,220" opacity='0.7' zIndex="-2" count="200" src="//cdn.bootcss.com/canvas-nest.js/1.0.0/canvas-nest.min.js">
</script>其中:
- color:表示线条颜色,三个数字分别为(R,G,B),默认:(0,0,0)
- opacity:表示线条透明度(0~1),默认:0.5
- count:表示线条的总数量,默认:150
- zIndex:表示背景的z-index属性,css属性用于控制所在层的位置,默认:-1
最终实现效果:
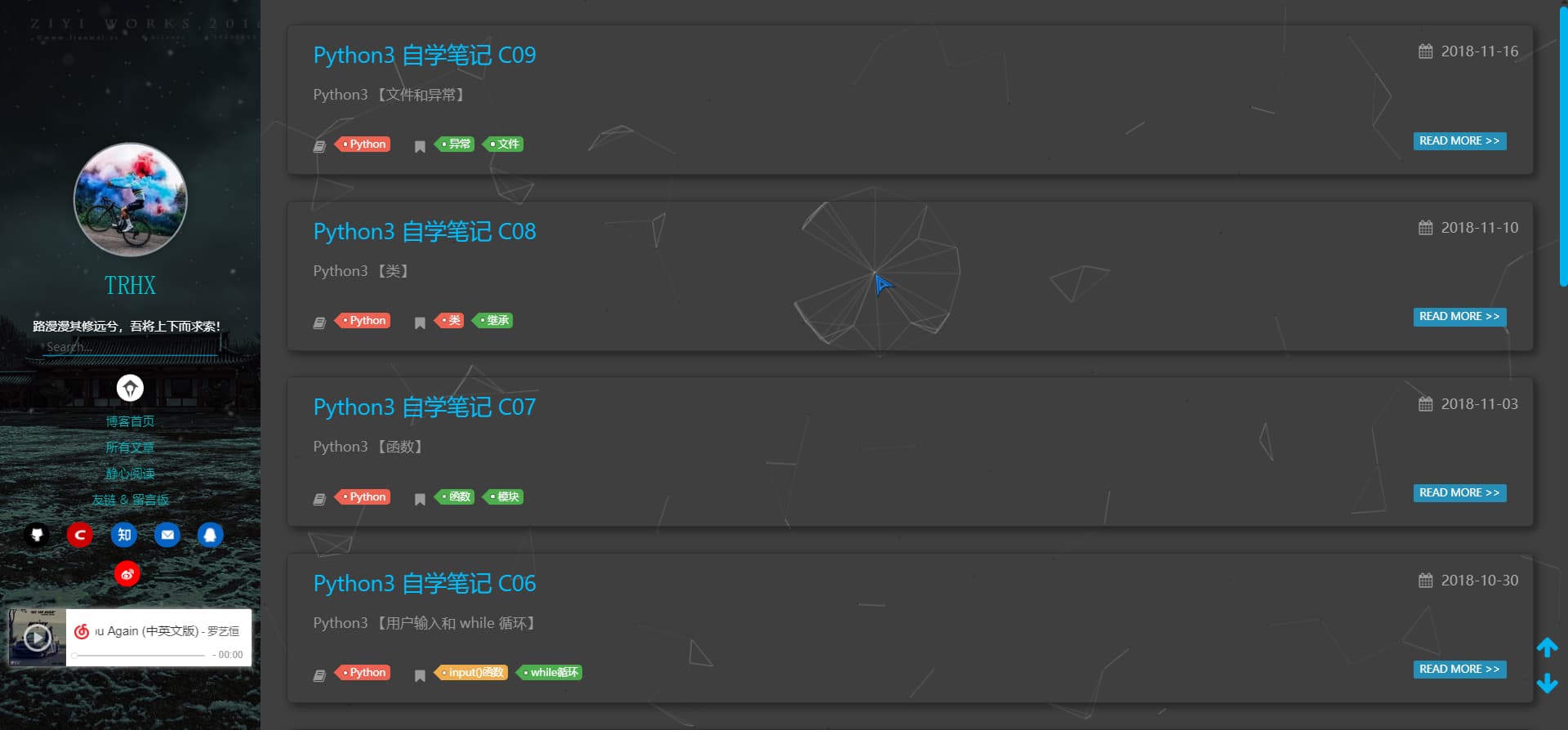
添加人体时钟
无意中发现了个有趣的人体时钟 HONE HONE CLOCK,作者是个日本人,点击此处访问作者博客,点击此处在作者原博客上查看动态样式,点击此处查看动态大图,如果你的博客上有合适的地方,加上一个人体时钟会很有趣的
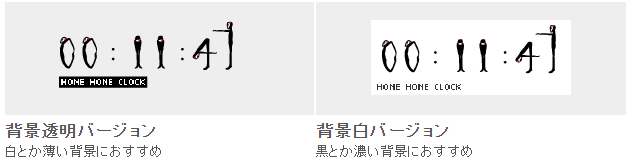
实现代码:
<!--人体时钟背景透明-->
<script charset="Shift_JIS" src="http://chabudai.sakura.ne.jp/blogparts/honehoneclock/honehone_clock_tr.js"></script>
<!--人体时钟背景白-->
<script charset="Shift_JIS" src="http://chabudai.sakura.ne.jp/blogparts/honehoneclock/honehone_clock_wh.js"></script>其他网页小挂件推荐:
- http://abowman.com/ 里面有很多有趣的小挂件,可以养养鱼、龟、狗、仓鼠等各式各样的虚拟宠物,能根据你的鼠标指针位置移动,直接复制代码就可以用
- http://www.revolvermaps.com/ 它提供网站访客地理信息,可以以2D、3D等形式显示
- http://www.amazingcounters.com/ 免费网站计数器,有非常多的样式供你选择,可以设置计数器初始数值,可以设置按访问量计数,也可以按独立访问者计数
- https://www.seniverse.com/widget/get 心知天气提供基于Web的免费天气插件,可以为你的网站添加一项简洁美观的天气预报功能,并自动适配PC和手机上的浏览
添加RSS订阅
RSS订阅是站点用来和其他站点之间共享内容的一种简易方式,即Really Simple Syndication(简易信息聚合),如果不会使用,可以参见百度百科:https://baike.baidu.com/item/RSS订阅/663114 ;首先我们安装feed插件,在本地hexo目录下右键git bash here,输入以下命令:
$ npm install hexo-generator-feed等待安装完成后,打开hexo目录下配置文件的_config.yml,在末尾添加以下配置:
# Extensions
## Plugins: http://hexo.io/plugins/
#RSS订阅
plugin:
- hexo-generator-feed
#Feed Atom
feed:
type: atom
path: atom.xml
limit: 20随后打开主题配置文件_config.yml,添加以下配置:
rss: /atom.xml至此,RSS订阅功能添加完成
添加网站雪花飘落效果
样式一和样式二分别如下:
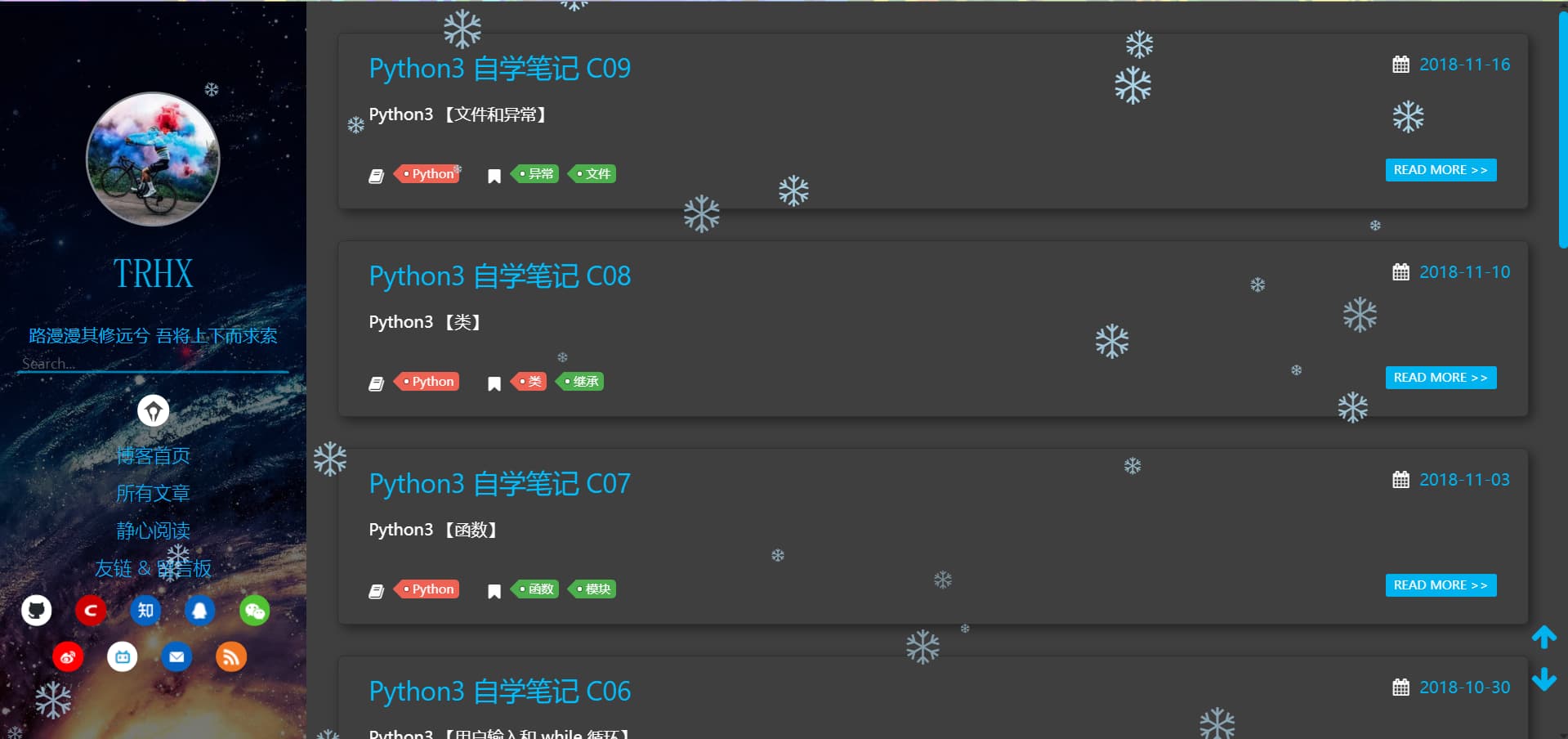
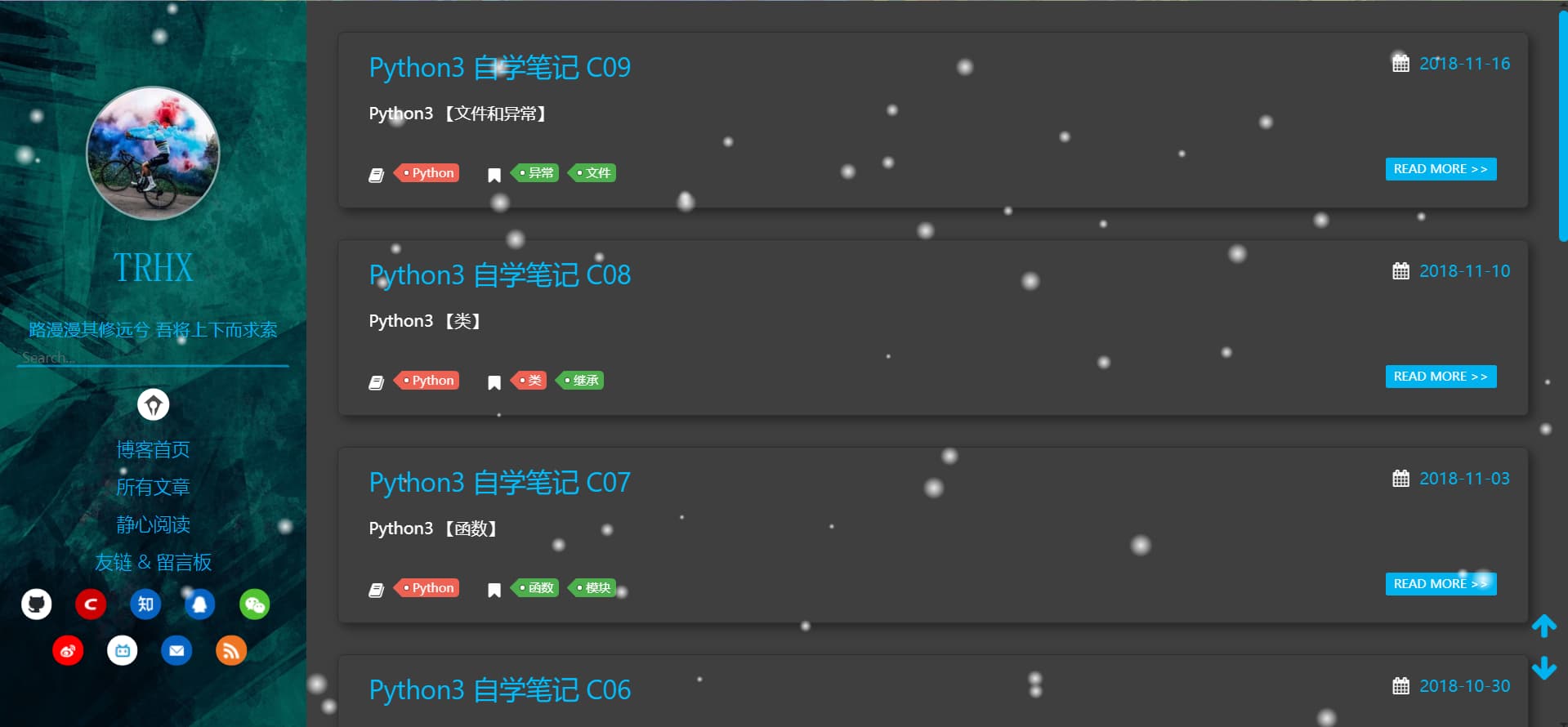
实现方法:在 \Hexo\themes\hexo-theme-spfk\source\js 目录下新建一个 snow.js 文件,粘贴以下代码:
/*样式一*/
(function($){
$.fn.snow = function(options){
var $flake = $('<div id="snowbox" />').css({'position': 'absolute','z-index':'9999', 'top': '-50px'}).html('❄'),
documentHeight = $(document).height(),
documentWidth = $(document).width(),
defaults = {
minSize : 10,
maxSize : 20,
newOn : 1000,
flakeColor : "#AFDAEF" /* 此处可以定义雪花颜色,若要白色可以改为#FFFFFF */
},
options = $.extend({}, defaults, options);
var interval= setInterval( function(){
var startPositionLeft = Math.random() * documentWidth - 100,
startOpacity = 0.5 + Math.random(),
sizeFlake = options.minSize + Math.random() * options.maxSize,
endPositionTop = documentHeight - 200,
endPositionLeft = startPositionLeft - 500 + Math.random() * 500,
durationFall = documentHeight * 10 + Math.random() * 5000;
$flake.clone().appendTo('body').css({
left: startPositionLeft,
opacity: startOpacity,
'font-size': sizeFlake,
color: options.flakeColor
}).animate({
top: endPositionTop,
left: endPositionLeft,
opacity: 0.2
},durationFall,'linear',function(){
$(this).remove()
});
}, options.newOn);
};
})(jQuery);
$(function(){
$.fn.snow({
minSize: 5, /* 定义雪花最小尺寸 */
maxSize: 50,/* 定义雪花最大尺寸 */
newOn: 300 /* 定义密集程度,数字越小越密集 */
});
});/*样式二*/
/* 控制下雪 */
function snowFall(snow) {
/* 可配置属性 */
snow = snow || {};
this.maxFlake = snow.maxFlake || 200; /* 最多片数 */
this.flakeSize = snow.flakeSize || 10; /* 雪花形状 */
this.fallSpeed = snow.fallSpeed || 1; /* 坠落速度 */
}
/* 兼容写法 */
requestAnimationFrame = window.requestAnimationFrame ||
window.mozRequestAnimationFrame ||
window.webkitRequestAnimationFrame ||
window.msRequestAnimationFrame ||
window.oRequestAnimationFrame ||
function(callback) { setTimeout(callback, 1000 / 60); };
cancelAnimationFrame = window.cancelAnimationFrame ||
window.mozCancelAnimationFrame ||
window.webkitCancelAnimationFrame ||
window.msCancelAnimationFrame ||
window.oCancelAnimationFrame;
/* 开始下雪 */
snowFall.prototype.start = function(){
/* 创建画布 */
snowCanvas.apply(this);
/* 创建雪花形状 */
createFlakes.apply(this);
/* 画雪 */
drawSnow.apply(this)
}
/* 创建画布 */
function snowCanvas() {
/* 添加Dom结点 */
var snowcanvas = document.createElement("canvas");
snowcanvas.id = "snowfall";
snowcanvas.width = window.innerWidth;
snowcanvas.height = document.body.clientHeight;
snowcanvas.setAttribute("style", "position:absolute; top: 0; left: 0; z-index: 1; pointer-events: none;");
document.getElementsByTagName("body")[0].appendChild(snowcanvas);
this.canvas = snowcanvas;
this.ctx = snowcanvas.getContext("2d");
/* 窗口大小改变的处理 */
window.onresize = function() {
snowcanvas.width = window.innerWidth;
/* snowcanvas.height = window.innerHeight */
}
}
/* 雪运动对象 */
function flakeMove(canvasWidth, canvasHeight, flakeSize, fallSpeed) {
this.x = Math.floor(Math.random() * canvasWidth); /* x坐标 */
this.y = Math.floor(Math.random() * canvasHeight); /* y坐标 */
this.size = Math.random() * flakeSize + 2; /* 形状 */
this.maxSize = flakeSize; /* 最大形状 */
this.speed = Math.random() * 1 + fallSpeed; /* 坠落速度 */
this.fallSpeed = fallSpeed; /* 坠落速度 */
this.velY = this.speed; /* Y方向速度 */
this.velX = 0; /* X方向速度 */
this.stepSize = Math.random() / 30; /* 步长 */
this.step = 0 /* 步数 */
}
flakeMove.prototype.update = function() {
var x = this.x,
y = this.y;
/* 左右摆动(余弦) */
this.velX *= 0.98;
if (this.velY <= this.speed) {
this.velY = this.speed
}
this.velX += Math.cos(this.step += .05) * this.stepSize;
this.y += this.velY;
this.x += this.velX;
/* 飞出边界的处理 */
if (this.x >= canvas.width || this.x <= 0 || this.y >= canvas.height || this.y <= 0) {
this.reset(canvas.width, canvas.height)
}
};
/* 飞出边界-放置最顶端继续坠落 */
flakeMove.prototype.reset = function(width, height) {
this.x = Math.floor(Math.random() * width);
this.y = 0;
this.size = Math.random() * this.maxSize + 2;
this.speed = Math.random() * 1 + this.fallSpeed;
this.velY = this.speed;
this.velX = 0;
};
// 渲染雪花-随机形状(此处可修改雪花颜色!!!)
flakeMove.prototype.render = function(ctx) {
var snowFlake = ctx.createRadialGradient(this.x, this.y, 0, this.x, this.y, this.size);
snowFlake.addColorStop(0, "rgba(255, 255, 255, 0.9)"); /* 此处是雪花颜色,默认是白色 */
snowFlake.addColorStop(.5, "rgba(255, 255, 255, 0.5)"); /* 若要改为其他颜色,请自行查 */
snowFlake.addColorStop(1, "rgba(255, 255, 255, 0)"); /* 找16进制的RGB 颜色代码。 */
ctx.save();
ctx.fillStyle = snowFlake;
ctx.beginPath();
ctx.arc(this.x, this.y, this.size, 0, Math.PI * 2);
ctx.fill();
ctx.restore();
};
/* 创建雪花-定义形状 */
function createFlakes() {
var maxFlake = this.maxFlake,
flakes = this.flakes = [],
canvas = this.canvas;
for (var i = 0; i < maxFlake; i++) {
flakes.push(new flakeMove(canvas.width, canvas.height, this.flakeSize, this.fallSpeed))
}
}
/* 画雪 */
function drawSnow() {
var maxFlake = this.maxFlake,
flakes = this.flakes;
ctx = this.ctx, canvas = this.canvas, that = this;
/* 清空雪花 */
ctx.clearRect(0, 0, canvas.width, canvas.height);
for (var e = 0; e < maxFlake; e++) {
flakes[e].update();
flakes[e].render(ctx);
}
/* 一帧一帧的画 */
this.loop = requestAnimationFrame(function() {
drawSnow.apply(that);
});
}
/* 调用及控制方法 */
var snow = new snowFall({maxFlake:60});
snow.start();然后在 \Hexo\themes\hexo-theme-spfk\layout\layout.ejs 文件里引用即可:
<!-- 雪花特效 -->
<script type="text/javascript" src="\js\snow.js"></script>如果没效果,请确认网页是否已载入JQurey,如果没有请在下雪代码之前引入JQ即可:
<script type="text/javascript" src="http://libs.baidu.com/jquery/1.8.3/jquery.js"></script>
<script type="text/javascript" src="http://libs.baidu.com/jquery/1.8.3/jquery.min.js"></script>原文链接:《分享两种圣诞节雪花特效JS代码(网站下雪效果)》
添加 Fork me on GitHub 效果
效果图:
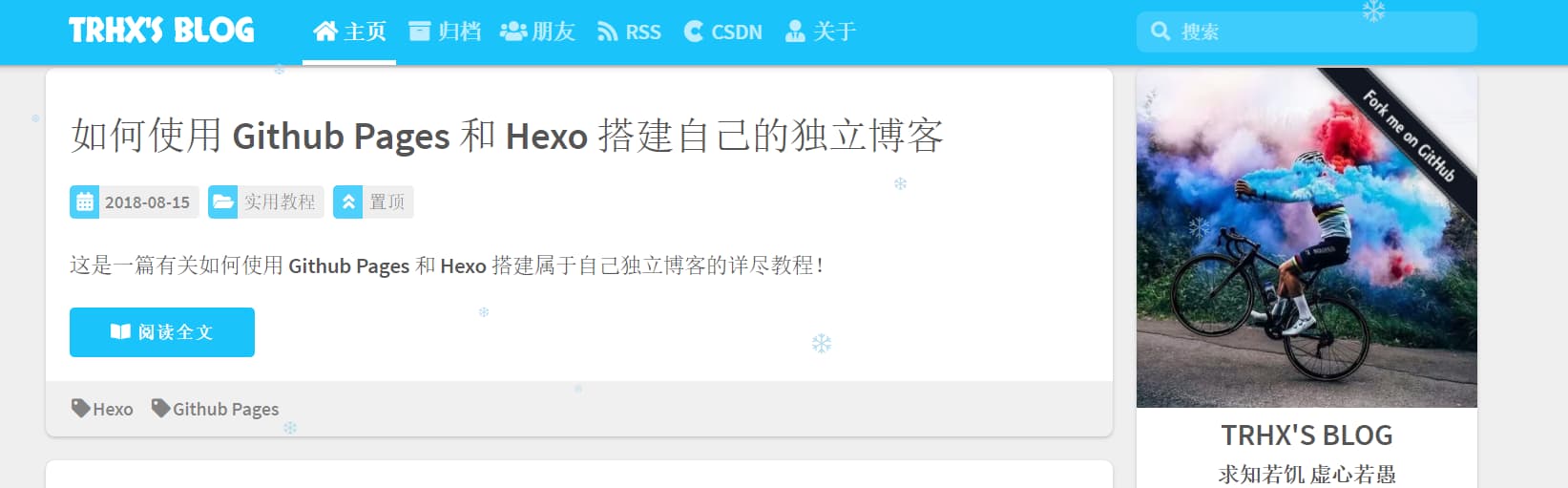
点击此处可以查看更多样式,将相应样式的代码复制到你想要放的地方就OK了,代码里的链接也要替换成你的,更多创意,比如 Follow me on CSDN ,只需要用PS改掉图片里的文字,替换掉相应链接即可
添加背景动态彩带效果
样式一是鼠标点击后彩带自动更换样式,样式二是飘动的彩带:
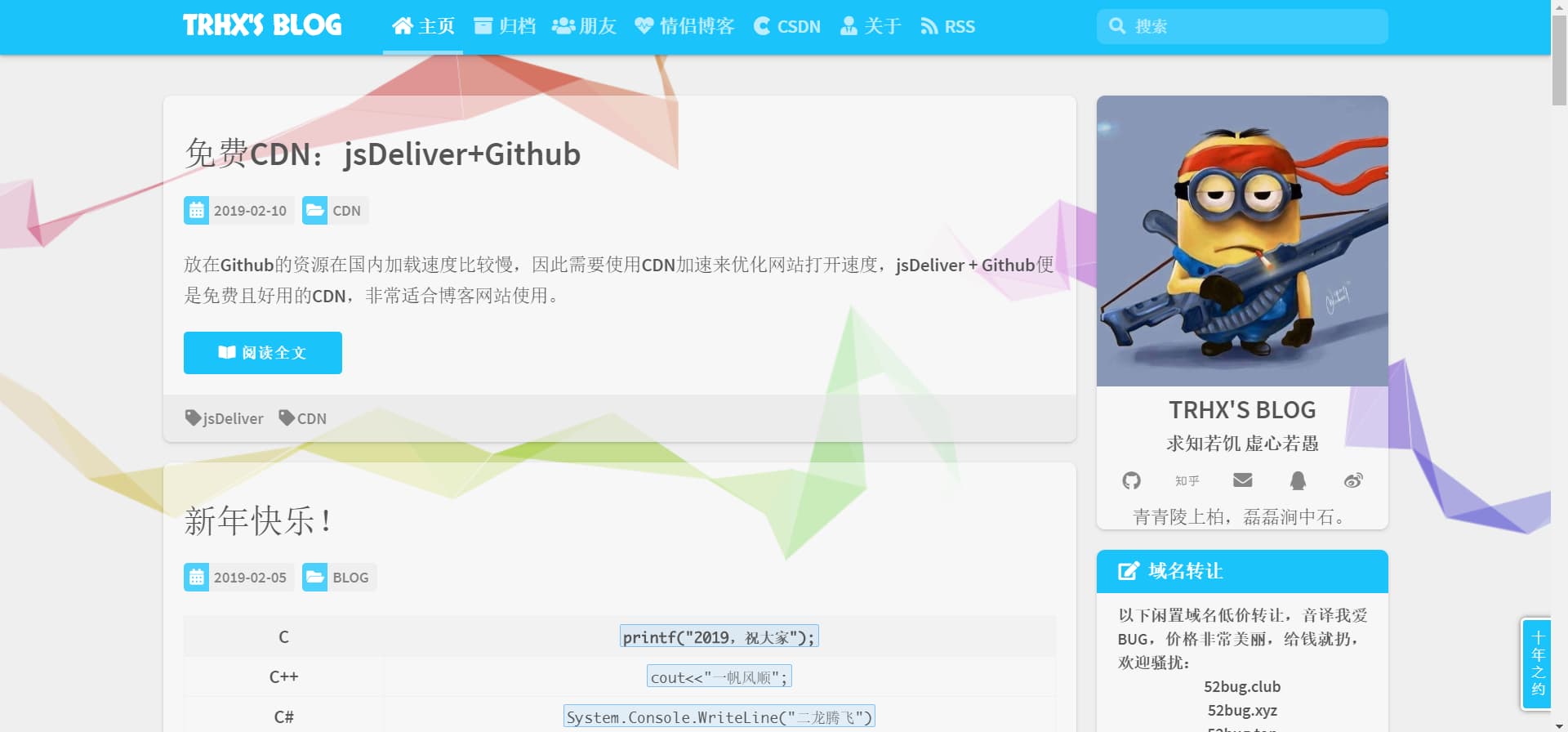
实现方法:在 \themes\material-x\layout\layout.ejs 文件的body前面添加如下代码:
<!-- 样式一(鼠标点击更换样式) -->
<script src="https://g.joyinshare.com/hc/ribbon.min.js" type="text/javascript"></script><!-- 样式二(飘动的彩带) -->
<script src="https://g.joyinshare.com/hc/piao.js" type="text/javascript"></script>添加背景代码雨特效
新建 DigitalRain.js,写入以下代码:
window.onload = function(){
//获取画布对象
var canvas = document.getElementById("canvas");
//获取画布的上下文
var context =canvas.getContext("2d");
var s = window.screen;
var W = canvas.width = s.width;
var H = canvas.height;
//获取浏览器屏幕的宽度和高度
//var W = window.innerWidth;
//var H = window.innerHeight;
//设置canvas的宽度和高度
canvas.width = W;
canvas.height = H;
//每个文字的字体大小
var fontSize = 12;
//计算列
var colunms = Math.floor(W /fontSize);
//记录每列文字的y轴坐标
var drops = [];
//给每一个文字初始化一个起始点的位置
for(var i=0;i<colunms;i++){
drops.push(0);
}
//运动的文字
var str ="WELCOME TO WWW.ITRHX.COM";
//4:fillText(str,x,y);原理就是去更改y的坐标位置
//绘画的函数
function draw(){
context.fillStyle = "rgba(238,238,238,.08)";//遮盖层
context.fillRect(0,0,W,H);
//给字体设置样式
context.font = "600 "+fontSize+"px Georgia";
//给字体添加颜色
context.fillStyle = ["#33B5E5", "#0099CC", "#AA66CC", "#9933CC", "#99CC00", "#669900", "#FFBB33", "#FF8800", "#FF4444", "#CC0000"][parseInt(Math.random() * 10)];//randColor();可以rgb,hsl, 标准色,十六进制颜色
//写入画布中
for(var i=0;i<colunms;i++){
var index = Math.floor(Math.random() * str.length);
var x = i*fontSize;
var y = drops[i] *fontSize;
context.fillText(str[index],x,y);
//如果要改变时间,肯定就是改变每次他的起点
if(y >= canvas.height && Math.random() > 0.99){
drops[i] = 0;
}
drops[i]++;
}
};
function randColor(){//随机颜色
var r = Math.floor(Math.random() * 256);
var g = Math.floor(Math.random() * 256);
var b = Math.floor(Math.random() * 256);
return "rgb("+r+","+g+","+b+")";
}
draw();
setInterval(draw,35);
};在主题文件的相关css文件中(以 Material X 1.2.1 主题为例,在\themes\material-x-1.2.1\source\less\_main.less 文件末尾)添加以下代码:
canvas {
position: fixed;
right: 0px;
bottom: 0px;
min-width: 100%;
min-height: 100%;
height: auto;
width: auto;
z-index: -1;
}然后在主题的 layout.ejs 文件中引入即可:
<!-- 数字雨 -->
<canvas id="canvas" width="1440" height="900" ></canvas>
<script type="text/javascript" src="/js/DigitalRain.js"></script>最终效果:
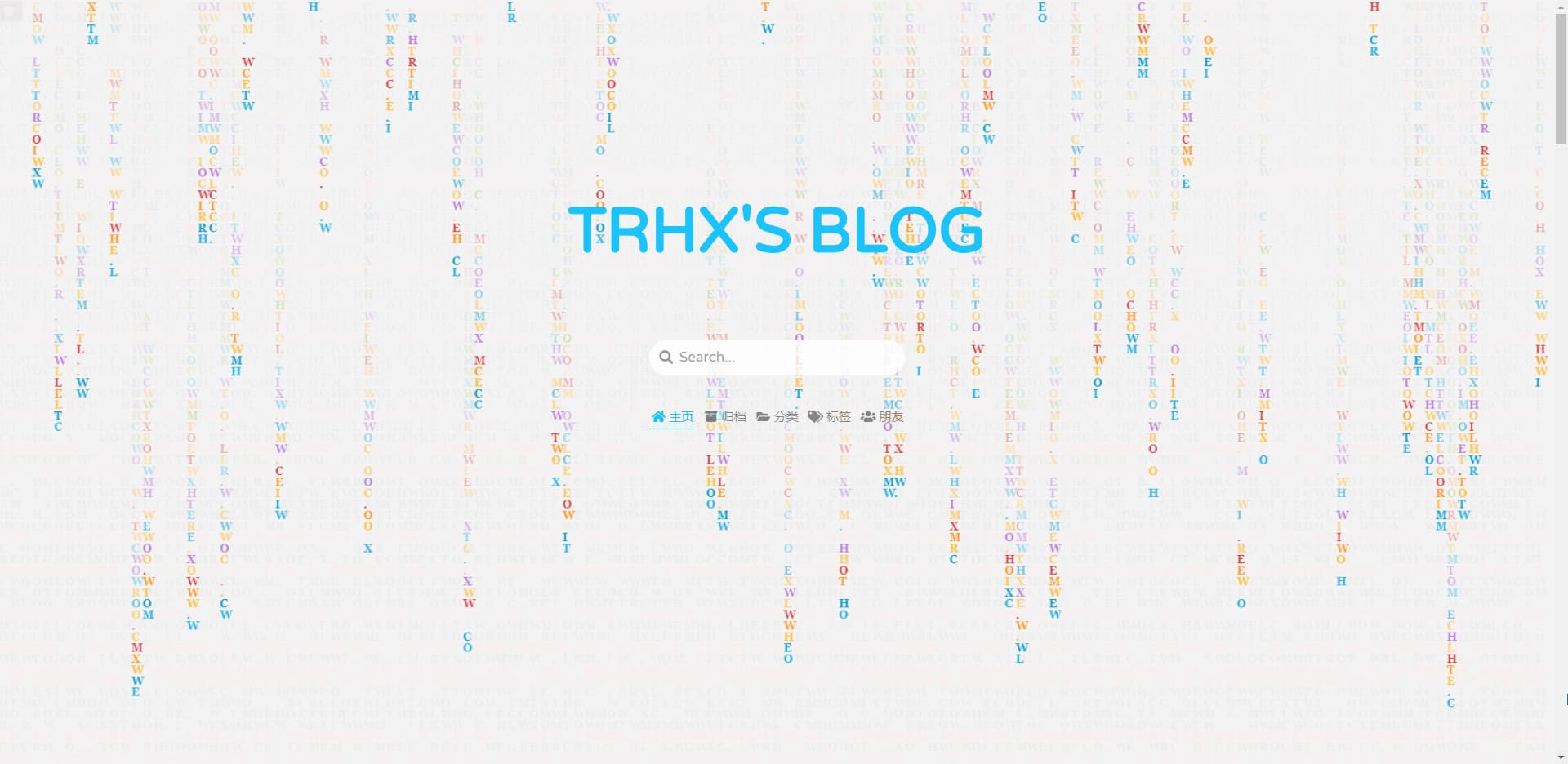
代码来源:http://www.lxl8800.cn/Main/Resource
自定义一个不使用主题模板渲染的独立页面
有时候我们需要新建一个独立的页面,这个页面不使用主题的渲染,具有自己独立的样式,可以放一些自己的作品,相册什么的,以下就介绍这种独立页面的实现方法。
方法一:
使用 Hexo 提供的跳过渲染配置,在博客根目录的配置文件 _config.yml 里找到 skip_render 关键字,在后面添加想要跳过渲染的页面,比如我们创建 \source\about\index.html, 配置文件填写:skip_render: about\**,那么就表示 \source\about 里所有的文件将跳过渲染,里面的文件将会被直接复制到 public 文件夹,此时就会得到一个独立的 about 页面;官方文档:https://hexo.io/docs/configuration
方法二:
在文章头部的 Front-matter 里添加配置 layout: false 来跳过渲染配置,比如我们要使 about 页面跳过渲染,创建 \source\about\index.md,将这个页面的相关 HTML 代码写进.md文件并保存,然后在 index.md 的头部写入:
---
layout: false
---
{ % raw % }
这里是 HTML 代码
{ % endraw % }PS:Front-matter 是 .md 文件最上方以 — 分隔的区域,用于指定个别文件的变量,官方文档:https://hexo.io/docs/front-matter
更改本地预览端口号
hexo博客在执行 hexo s 进行本地预览的时候,默认端口号是4000,当该端口号被占用时会报错 Error: listen EADDRINUSE 0.0.0.0:4000 ,此时可以关闭占用该端口的进程,也可以更换端口号,更换端口号可以通过以下两种方法实现:
方法一:在根目录的 _config.yml 配置文件内加上如下代码更改 hexo s 运行时的端口号:
server:
port: 5000
compress: true
header: true方法二:通过 hexo server -p 5000 命令来指定端口,这种方法只是本次执行有效





